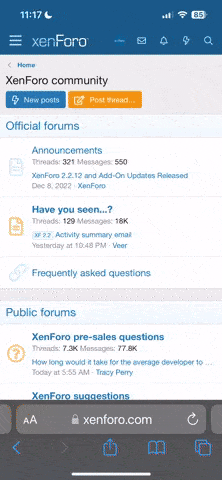Mac OS X là hệ điều hành mạnh mẽ, tuy nhiên có nhiều tính năng, ứng dụng độc quyền và đặc thù chỉ có ở windows thì sẽ có nhiều con đường để bạn chọn. Với Dualboot windows vs Mac OSX là lẽ thường trong mọi hệ thống Hackintosh điển hình. Khi dùng chức năng của windows thì phải khởi động lại là điều khiến bất kì ai cũng khó chịu.
Hôm nay mình sẽ hướng dẫn mọi người cách để dùng windows trên Mac OS X siêu tiện lợi với Parallels Desktop ở chế độ boot camp. Guide dành cho cả Hackintosh , trên Macintosh cũng tương tự. Bản chất của Parallels cũng chỉ là một loại máy ảo, cũng giống như VMWare hay VMBox nhưng :
+ Ưu điểm vượt tội của Parallels chạy ở chế độ bootcamp:
- Hiệu suất cao, có thể dùng chiến một vài game tầm trung (nếu vga của bạn đủ mạnh).
- Không đòi hỏi việc tốn thêm dung lượng lưu trữ ổ đĩa ảo.
- giao diện Coherence mạnh mẽ thân thiện.
- không mất thời gian đồng bộ dữ liệu giữa máy ảo và máy thật vì dùng chung một windows trên phân vùng windows sẵn có của máy.
v.v....
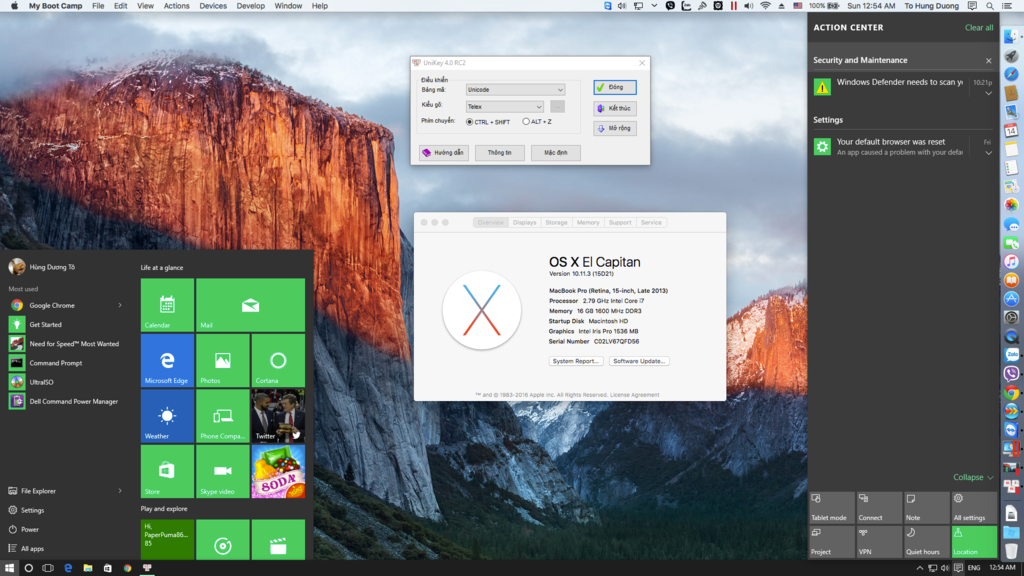 - Yêu cầu hệ thống :
- Yêu cầu hệ thống :
+ CPU : CPU của bạn phải hỗ trợ ảo hoá, khuyến cáo dành cho core i bao giồm core i3/5/7/Xeon càng nhiều core càng khoẻ.
+ RAM 8GB (càng nhiều RAM càng tốt ).
+ Đã dualboot windows vs Mac OSX theo chuẩn UEFI ( áp dụng cả với hệ thống Legacy dùng Clover giải lập UEFI theo guide này ). Cài theo guide AIO và các guide vệ tinh trong 4RUM.
- Các bước tiến hành:
Để đảm bảo thuận buồm xuôi gió, bạn cần chú ý làm đúng thứ tự này :
* với hệ thống đang sử dụng Tuxera NTFS thì bạn phải disable Tuxera trước khi làm các thủ thuật tiếp theo
Công việc 1: Cài Parallels:
- Tải và cài đặt Parallels tại link
Công việc 2: Cài đặt máy ảo.
- Qúa trình cài đặt máy ảo:
Mở parallels Desktop sẽ có lựa chọn BootCamp
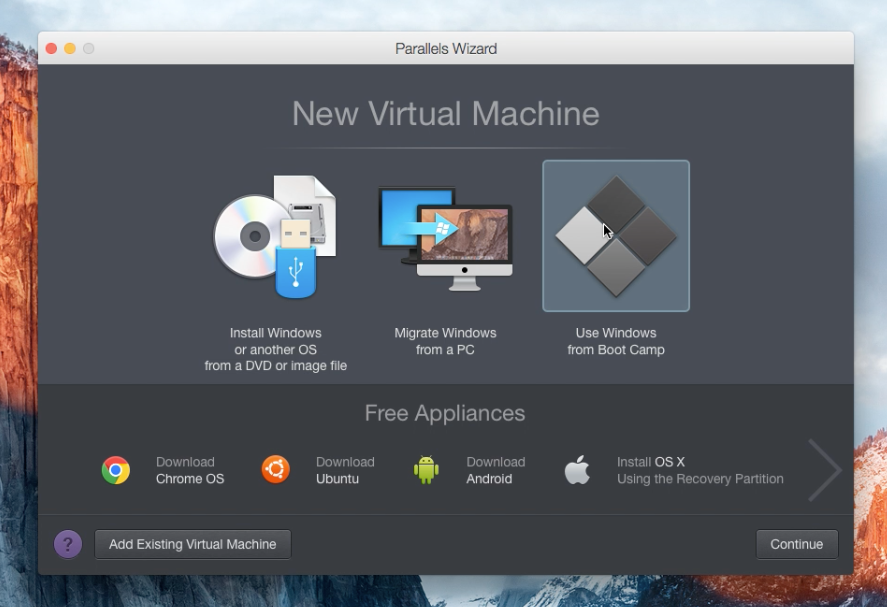
Parallels cần bạn xác nhận về các vấn đề bản quyền đối với windows có sẵn trong máy:
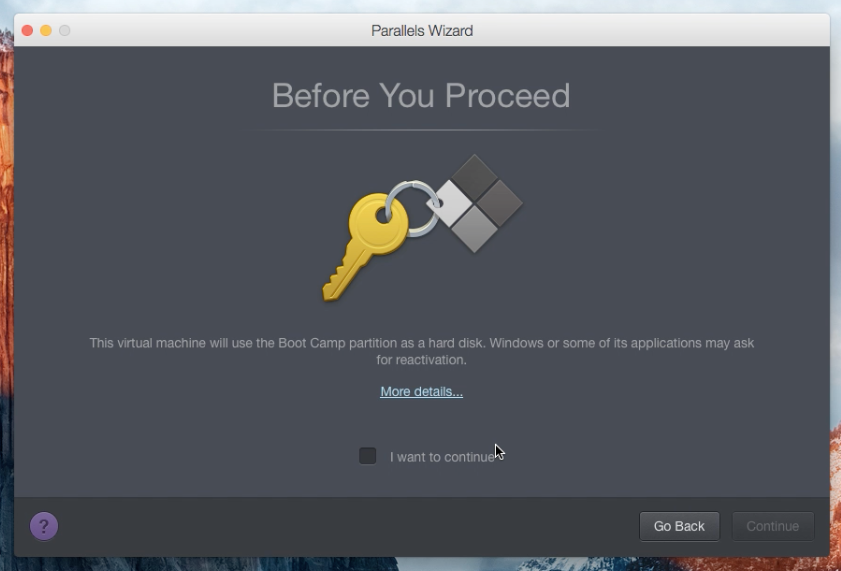
Thiết lập Share folder:
(chọn mục Customize setting beforce installation để thiết lập cấu hình cho máy ảo)
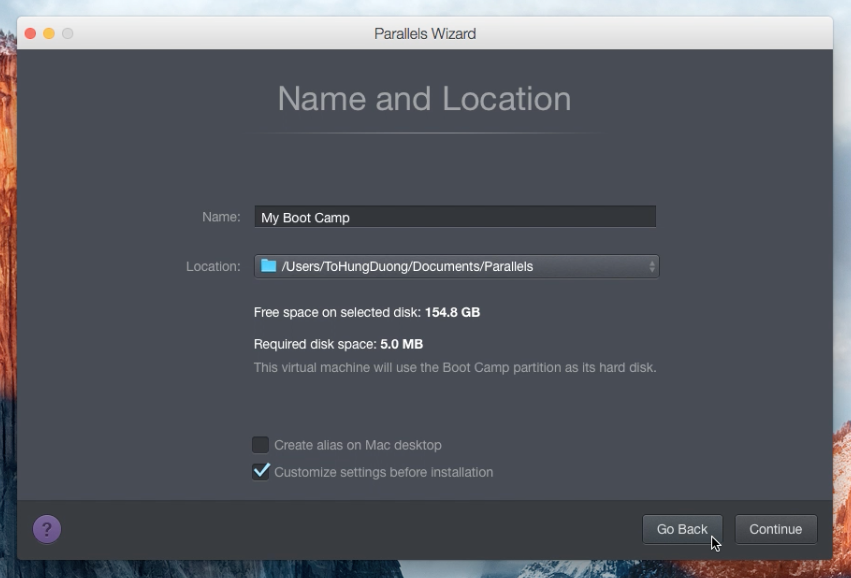
Parallels tạo máy ảo:
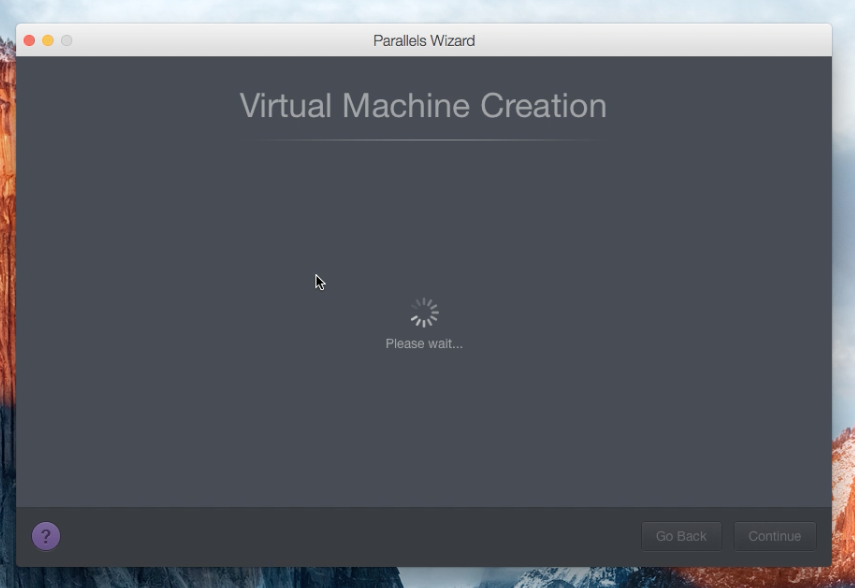
Của sổ General bạn chỉ cần quan tâm đến số CPU , RAM và VRAM cho VGA:
(còn lại để mặc định)
Tuỳ vào nhu cầu mà bạn có thể thiết lập các thông số này cho phù hợp. Với mình thì mình chia 1 nửa tài nguyên cho máy ảo.
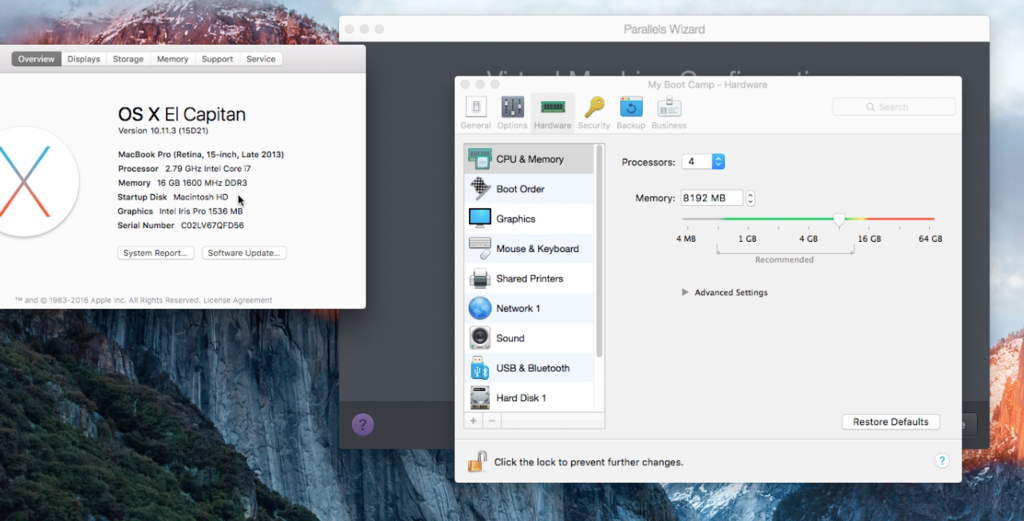
VRAM tuỳ nhu cầu, bạn có thể tuỳ chỉnh
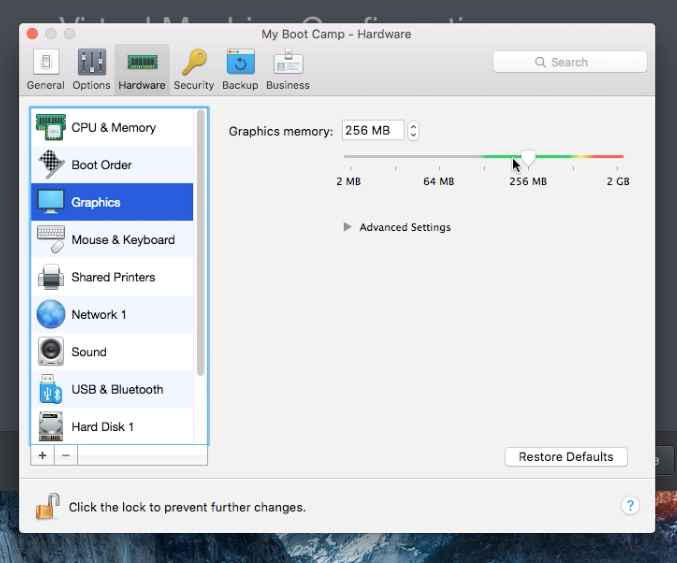 Thiết lập xong đóng lại, chọn continues
Thiết lập xong đóng lại, chọn continues
Quá trình Chuẩn bị hệ thống bắt đầu:
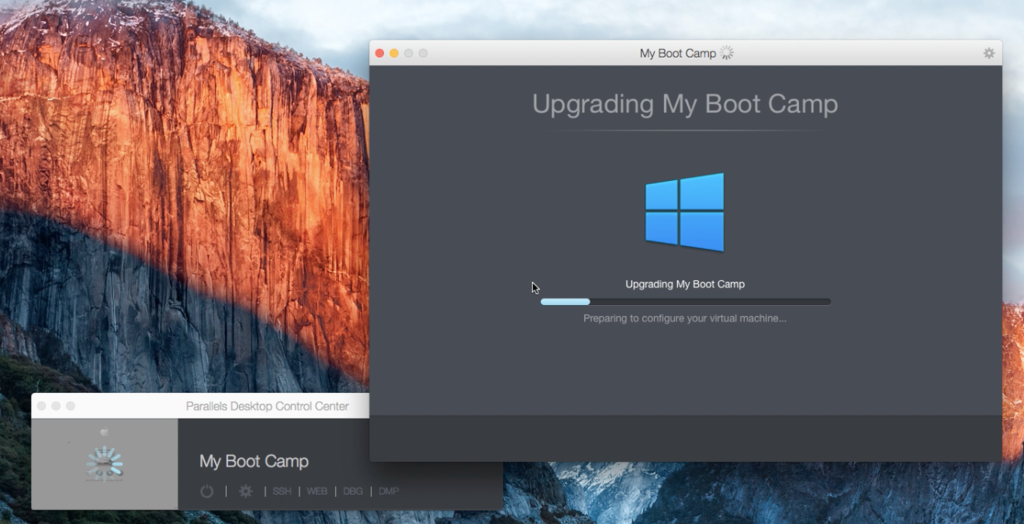
Sau khi parallels chuẩn bị xong, giao diện boot của CLover sẽ hiện ra:
( ở đây theme của CLover là bootcamp nhé chứ không phải đây là giao diện Bootcamp lấy từ Mac)
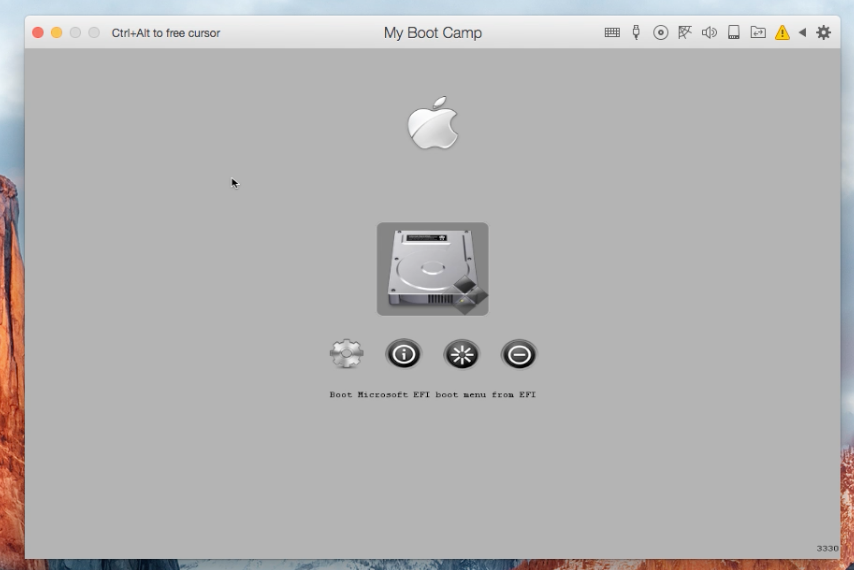
dễ dàng chứng minh bằng cách xem option, bạn sẽ thấy các option mà bạn thiết lập trong config của clover.
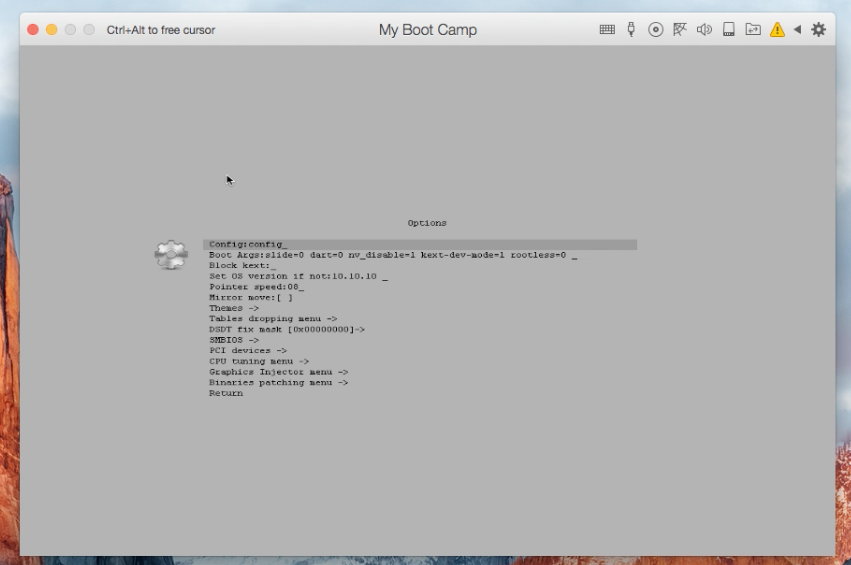
Boot vào windows và chờ quá trình xác định phần cứng :
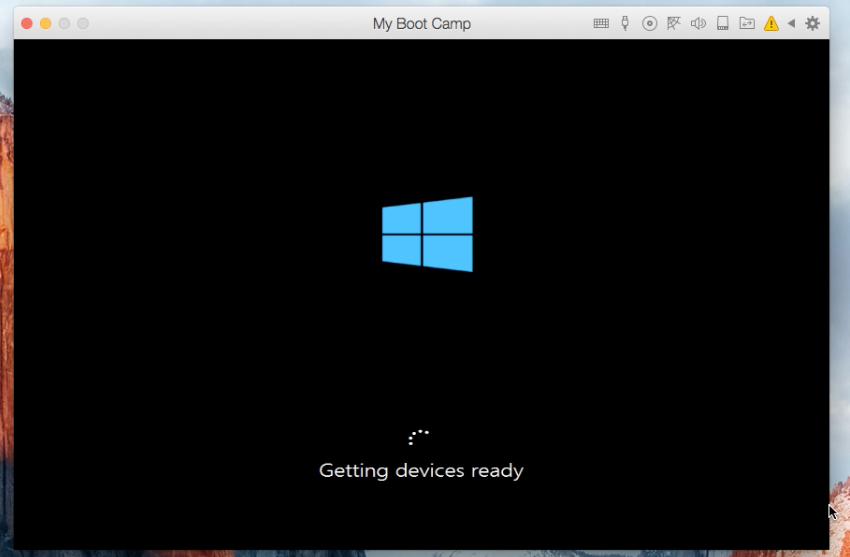
Đăng nhập windows như bình thường:
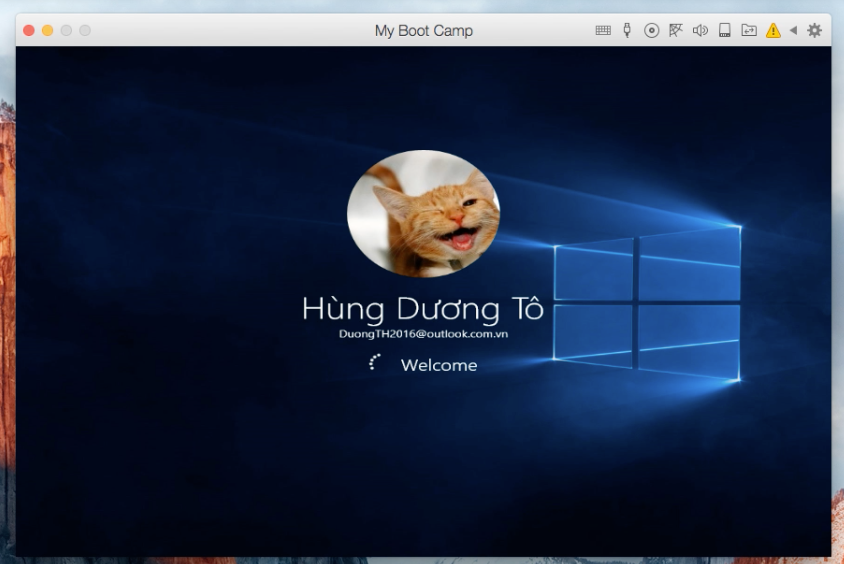
Trong lần khởi động đầu tiên, parallels sẽ tự động cài Parallels tool (chính là driver của các phần cứng của máy ảo).
Thông tin phần cứng lúc này chưa rõ ràng.
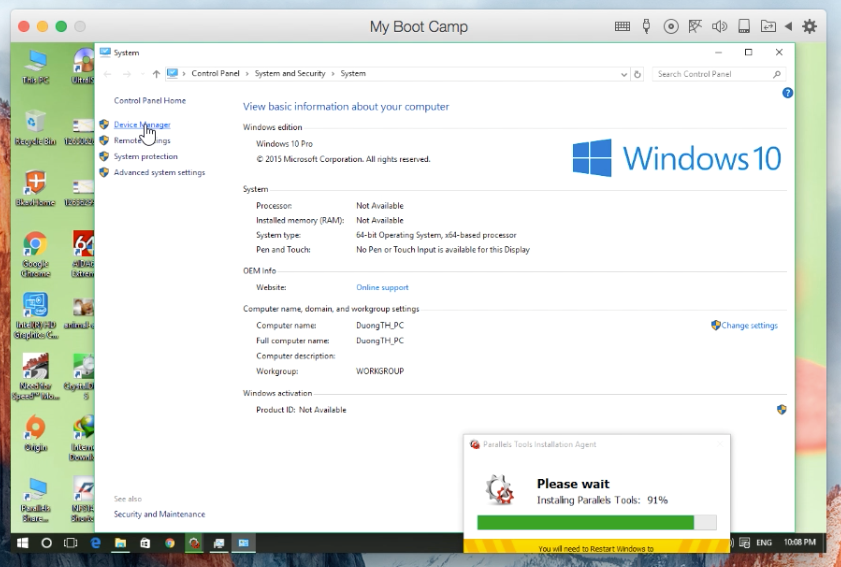
Cài xong hệ thống tự động khởi động lại :
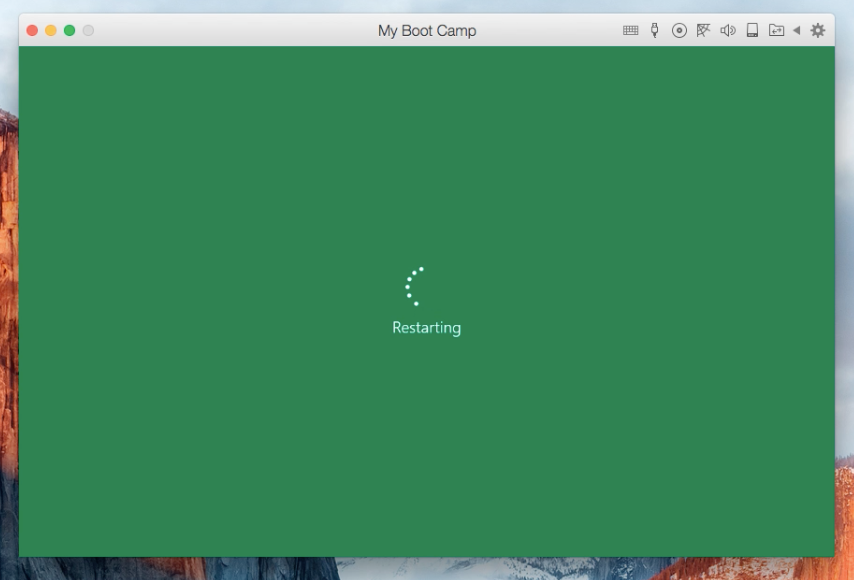
Khi popup này xuất hiện nghĩa là bạn đã xong rồi đấy:
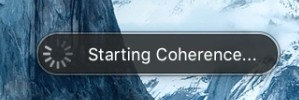
Đối với màn hình FullHD bạn nên giảm text size cho phù hợp với giao diện của Mac
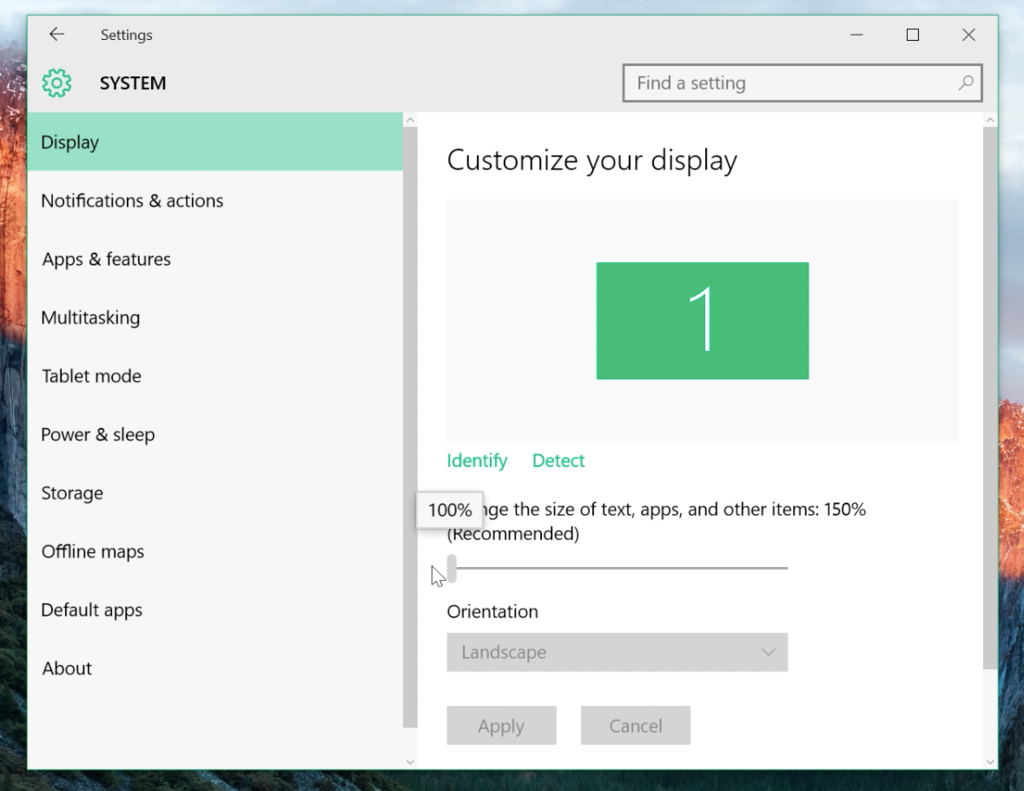
Mình đã test thử với một số game có sẵn trên win đang dùng:

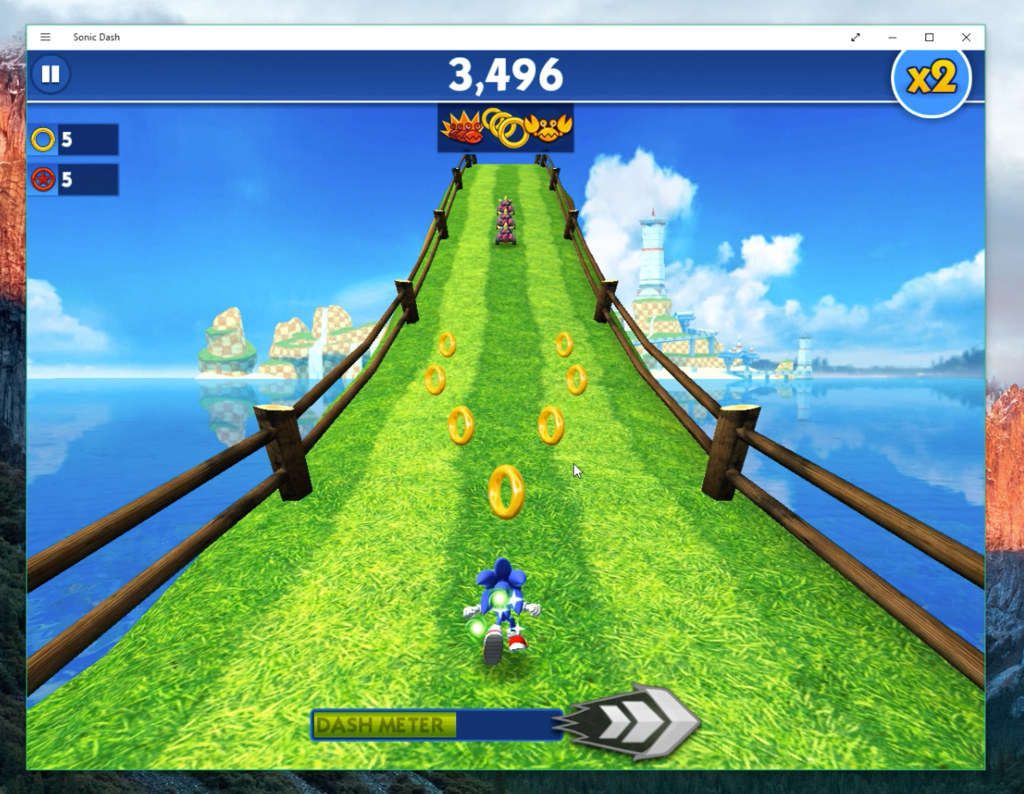
Nếu VGA của bạn đủ mạnh bạn hoàn toàn có thể chơi một số game có đồ hoạ tương đối cứng (ví dụ như Cửu Âm Chân Kinh Online chẳng hạn )
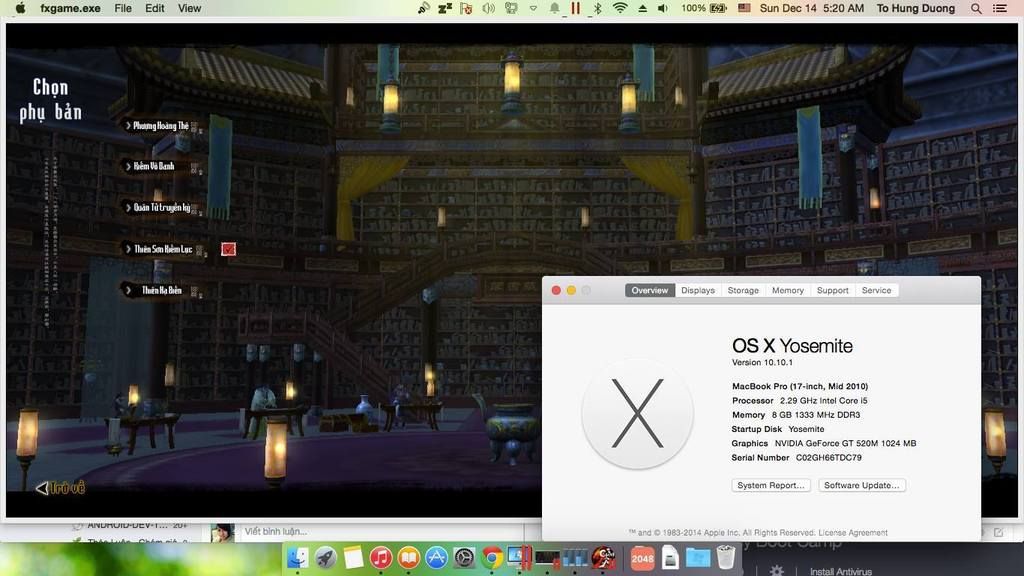 Dưới đây là Video quay lại quá trình:
Dưới đây là Video quay lại quá trình:
Chúc các bạn thành công.
Hôm nay mình sẽ hướng dẫn mọi người cách để dùng windows trên Mac OS X siêu tiện lợi với Parallels Desktop ở chế độ boot camp. Guide dành cho cả Hackintosh , trên Macintosh cũng tương tự. Bản chất của Parallels cũng chỉ là một loại máy ảo, cũng giống như VMWare hay VMBox nhưng :
+ Ưu điểm vượt tội của Parallels chạy ở chế độ bootcamp:
- Hiệu suất cao, có thể dùng chiến một vài game tầm trung (nếu vga của bạn đủ mạnh).
- Không đòi hỏi việc tốn thêm dung lượng lưu trữ ổ đĩa ảo.
- giao diện Coherence mạnh mẽ thân thiện.
- không mất thời gian đồng bộ dữ liệu giữa máy ảo và máy thật vì dùng chung một windows trên phân vùng windows sẵn có của máy.
v.v....
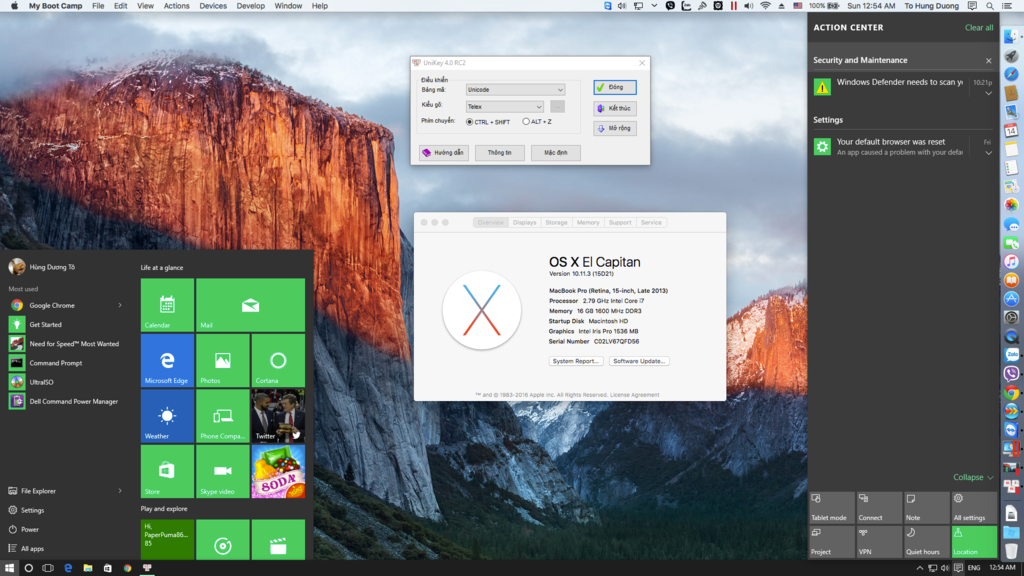
+ CPU : CPU của bạn phải hỗ trợ ảo hoá, khuyến cáo dành cho core i bao giồm core i3/5/7/Xeon càng nhiều core càng khoẻ.
+ RAM 8GB (càng nhiều RAM càng tốt ).
+ Đã dualboot windows vs Mac OSX theo chuẩn UEFI ( áp dụng cả với hệ thống Legacy dùng Clover giải lập UEFI theo guide này ). Cài theo guide AIO và các guide vệ tinh trong 4RUM.
- Các bước tiến hành:
Để đảm bảo thuận buồm xuôi gió, bạn cần chú ý làm đúng thứ tự này :
* với hệ thống đang sử dụng Tuxera NTFS thì bạn phải disable Tuxera trước khi làm các thủ thuật tiếp theo
Công việc 1: Cài Parallels:
- Tải và cài đặt Parallels tại link
Công việc 2: Cài đặt máy ảo.
- Qúa trình cài đặt máy ảo:
Mở parallels Desktop sẽ có lựa chọn BootCamp
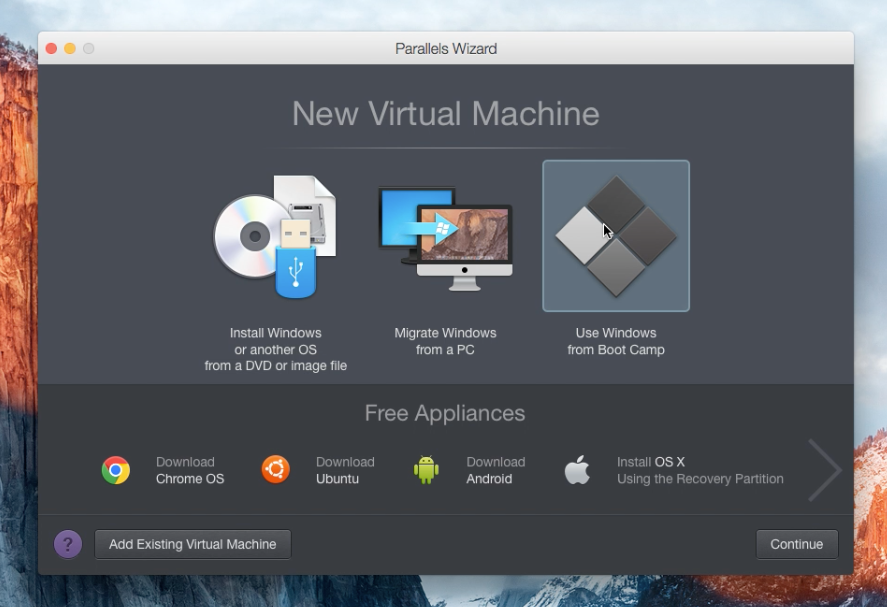
Parallels cần bạn xác nhận về các vấn đề bản quyền đối với windows có sẵn trong máy:
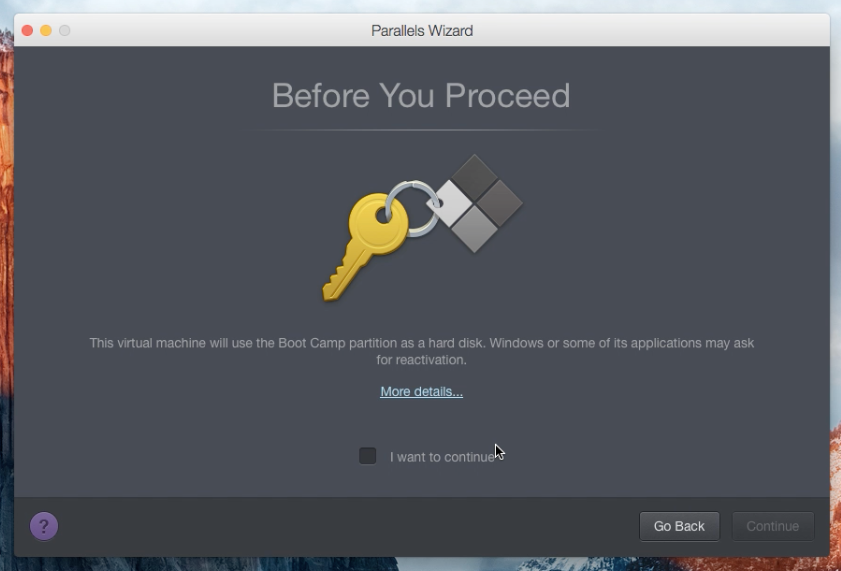
Thiết lập Share folder:
(chọn mục Customize setting beforce installation để thiết lập cấu hình cho máy ảo)
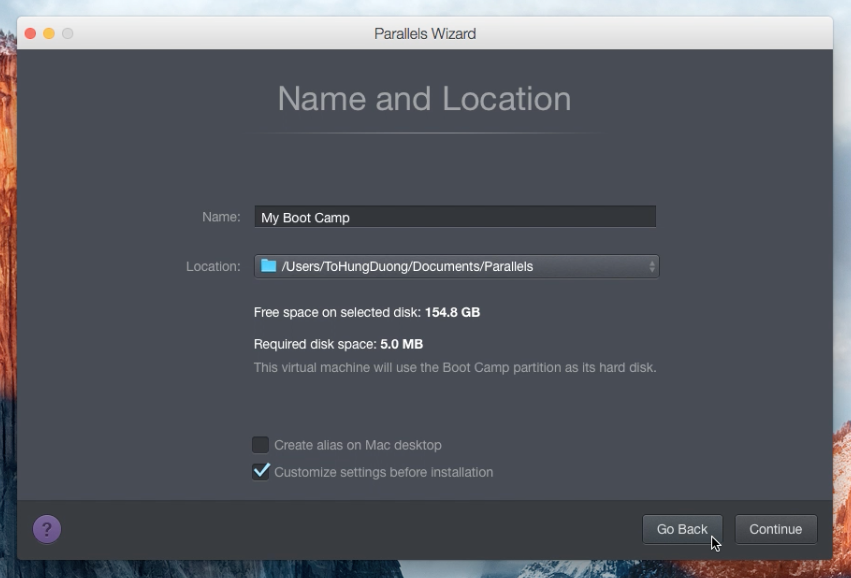
Parallels tạo máy ảo:
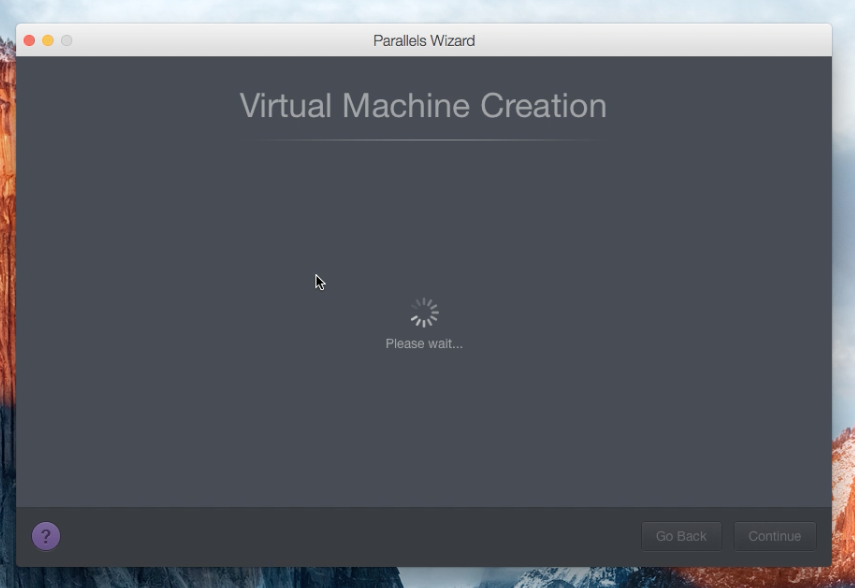
Của sổ General bạn chỉ cần quan tâm đến số CPU , RAM và VRAM cho VGA:
(còn lại để mặc định)
Tuỳ vào nhu cầu mà bạn có thể thiết lập các thông số này cho phù hợp. Với mình thì mình chia 1 nửa tài nguyên cho máy ảo.
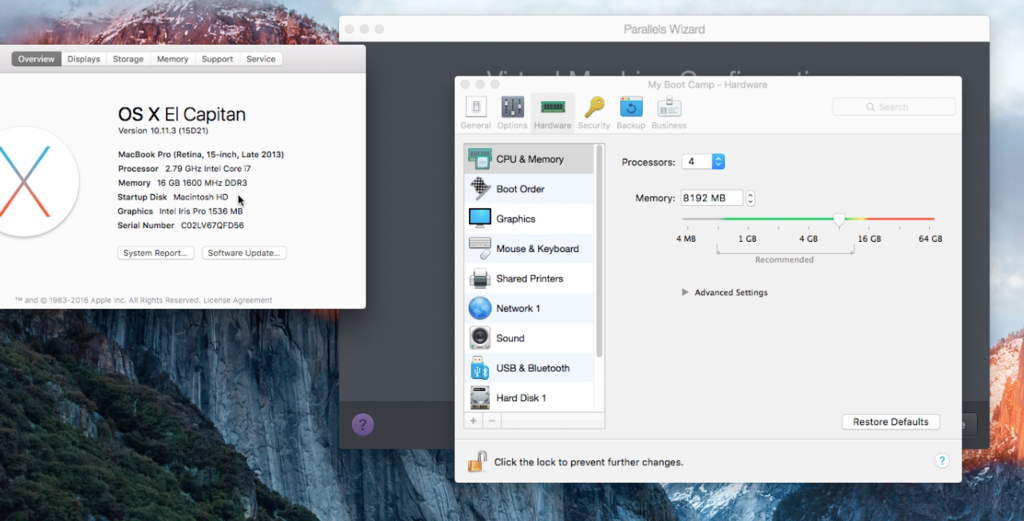
VRAM tuỳ nhu cầu, bạn có thể tuỳ chỉnh
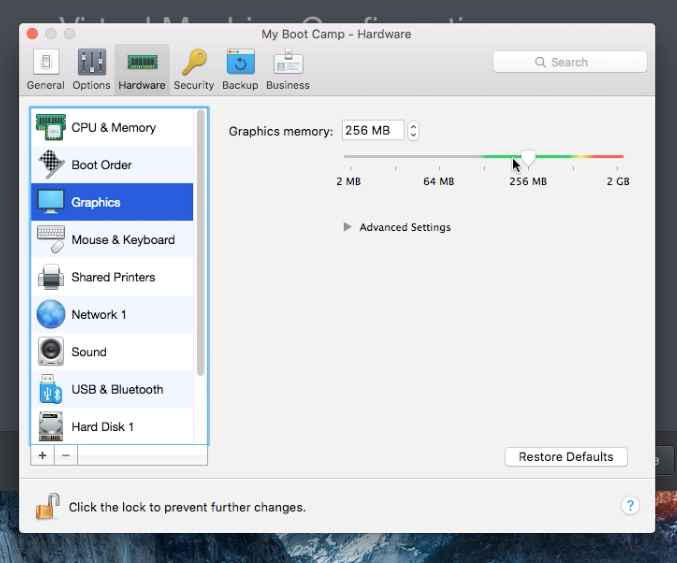
Quá trình Chuẩn bị hệ thống bắt đầu:
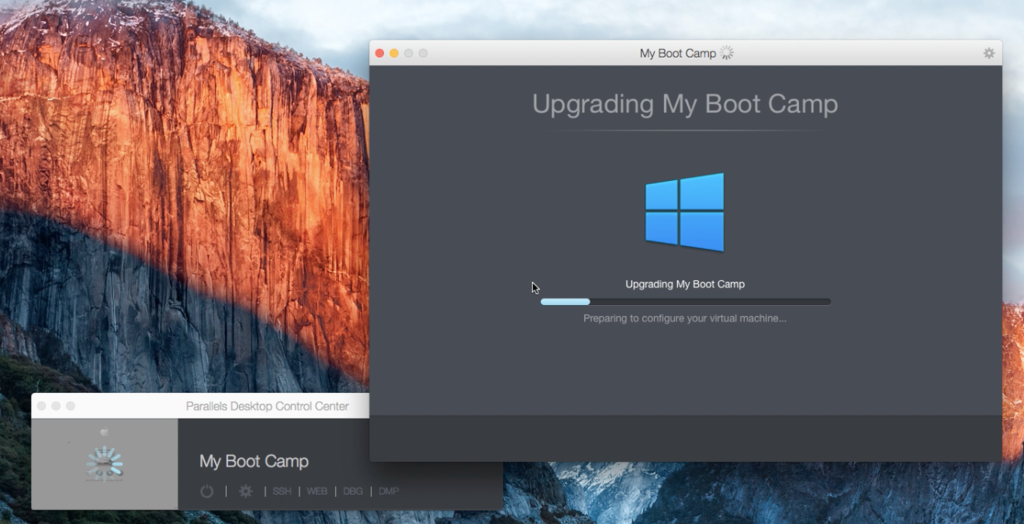
Sau khi parallels chuẩn bị xong, giao diện boot của CLover sẽ hiện ra:
( ở đây theme của CLover là bootcamp nhé chứ không phải đây là giao diện Bootcamp lấy từ Mac)
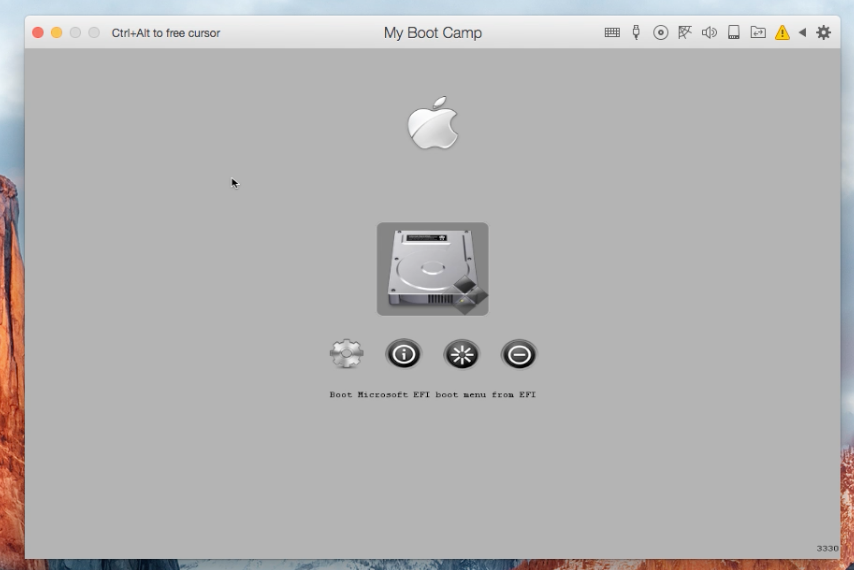
dễ dàng chứng minh bằng cách xem option, bạn sẽ thấy các option mà bạn thiết lập trong config của clover.
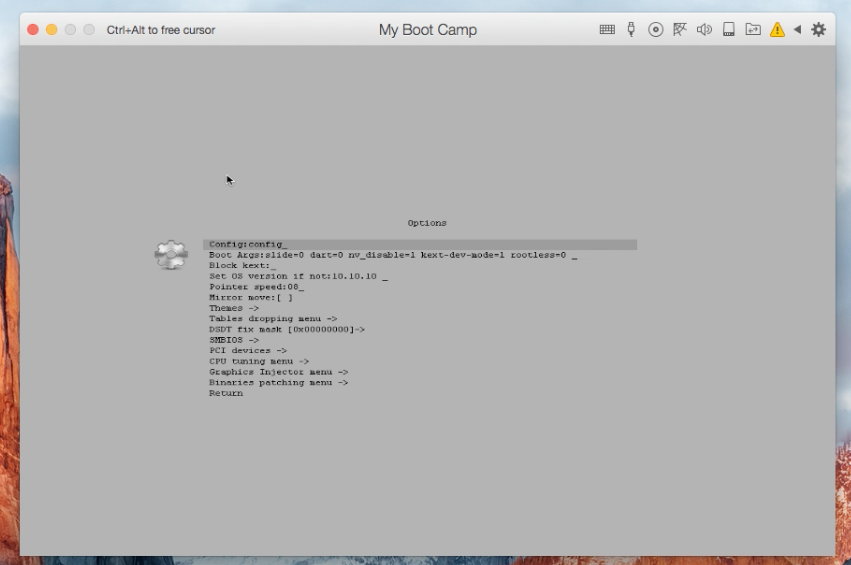
Boot vào windows và chờ quá trình xác định phần cứng :
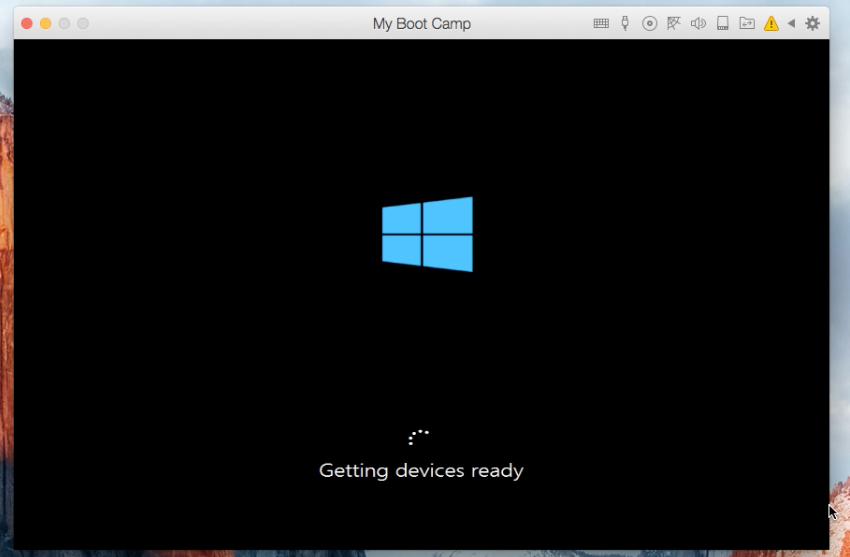
Đăng nhập windows như bình thường:
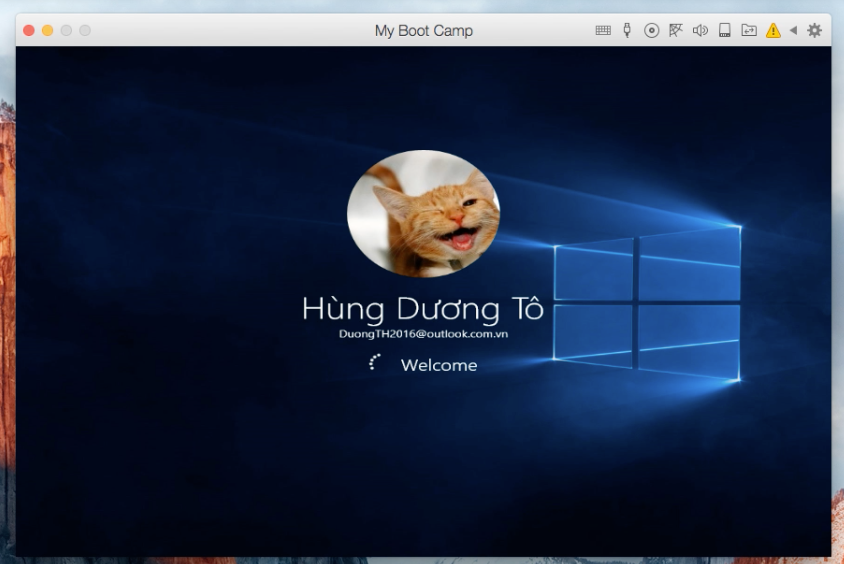
Trong lần khởi động đầu tiên, parallels sẽ tự động cài Parallels tool (chính là driver của các phần cứng của máy ảo).
Thông tin phần cứng lúc này chưa rõ ràng.
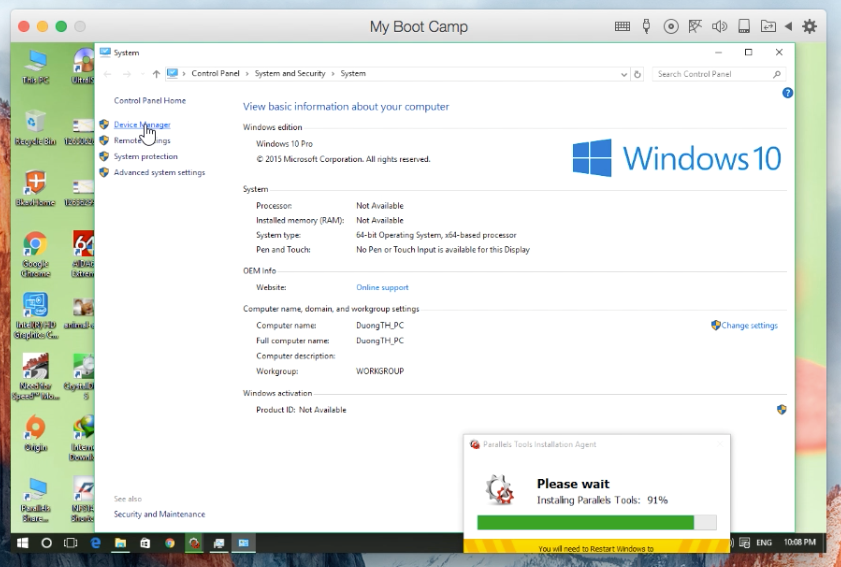
Cài xong hệ thống tự động khởi động lại :
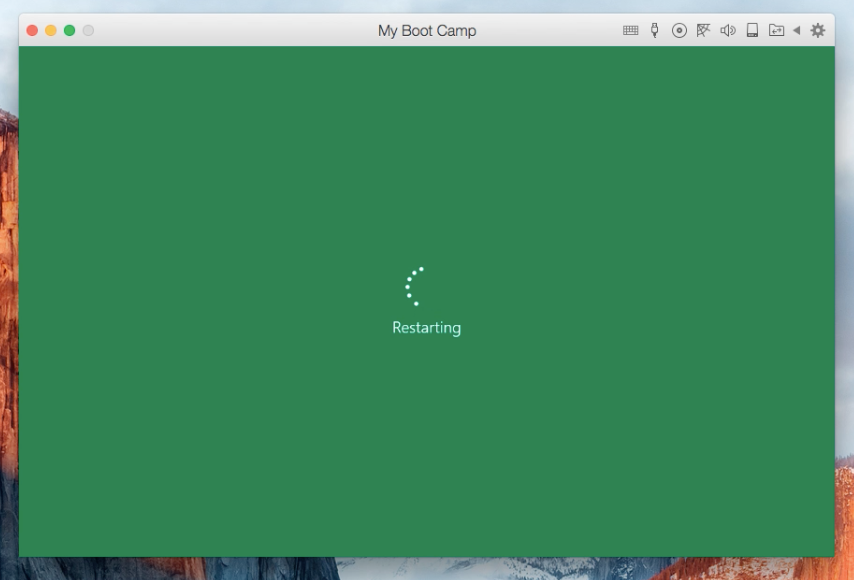
Khi popup này xuất hiện nghĩa là bạn đã xong rồi đấy:
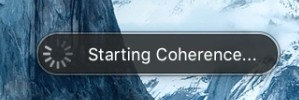
Đối với màn hình FullHD bạn nên giảm text size cho phù hợp với giao diện của Mac
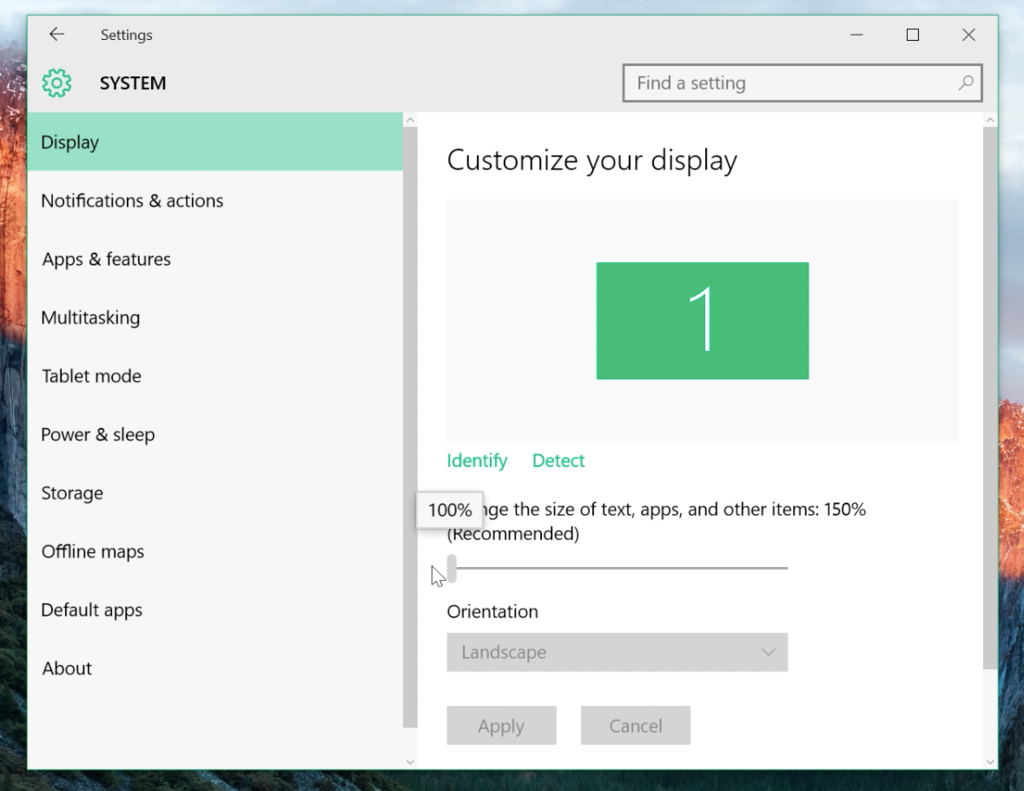
Mình đã test thử với một số game có sẵn trên win đang dùng:

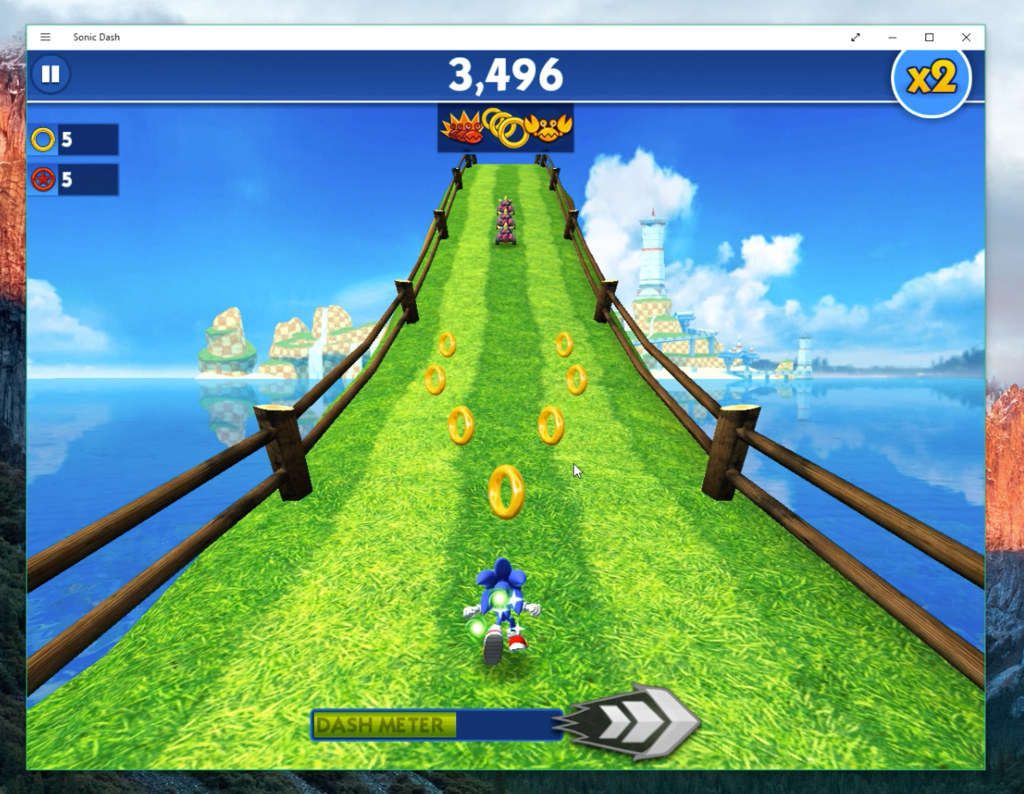
Nếu VGA của bạn đủ mạnh bạn hoàn toàn có thể chơi một số game có đồ hoạ tương đối cứng (ví dụ như Cửu Âm Chân Kinh Online chẳng hạn )
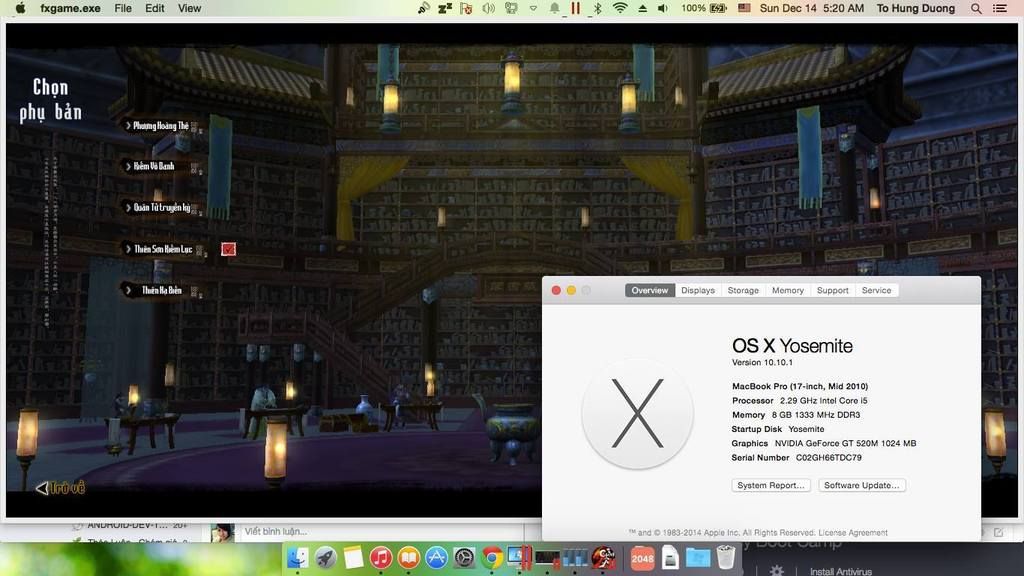
Chúc các bạn thành công.
Attachments
Last edited: