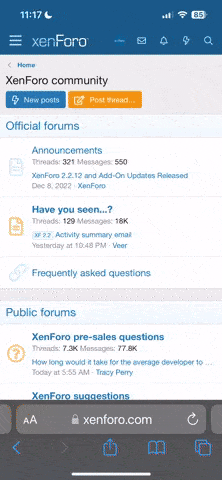Bản quyền dịch thuật : ĐổBácThần - YourApple.org

Bài hướng dẫn dạng step by step hướng dẫn cài MacOS (High Sierra, Sierra, El Capitan và Yosemite) trên HP ProBook/EliteBook/Zbook có trang bị card đồ họa Intel HD.
Lưu ý: Các hệ thống dùng CPU Broadwell,Skylake,Kabylake bạn nên bắt đầu cài từ 10.11.4 hoặc cao hơn. Tốt nhất hãy cài MacOS phiên bản mới nhất nếu có sẵn bộ cài.
Hướng dẫn đòi hỏi người dùng có kiến thức cơ bản về máy tính, ở mỗi bước bạn nên tự bồi đắp các kiến thức thiếu hụt trước khi làm bước tiếp theo.
Hệ thống support:
- 6-series laptop (Sandy Bridge): HP Probook 4x30s, 6x60b, Elitebook 2x60p, 8x60p, 8x60w
- 7-series laptop (Ivy Bridge or Sandy Bridge): HP Probook 4x40s, 4x0 G0, 6x70b, Elitebook 8x70p, 2x70p, 9470m
- 8-series laptop (Haswell): HP 3x0 G1, Probook 4x0 G1/G2, Elitebook 8x0 G1, ZBook G1, Folio 1040 G1
- 9-series laptop (Broadwell): HP Probook 4x0/6x0/8x0/ZBook G2
- 100-series laptop (Skylake): HP ProBook 4x0 G3, Zbook G3.
- 100-series laptop (Kabylake): HP ProBook 4x0 G4,. HP EliteBook 8x0 G4.
Card wifi support:
- HP Probook 4x30s: có whitelist BIOS, chỉ có thẻ sử dụng card wifi của HP Atheros AR5B195 (HP part# 593127-001) hoặc rebranded AR5BHB92 (AR9280).
- HP Probook 6x60b/5330m, HP Elitebook 8x60p/2x60p: có whitelist BIOS, bạn chỉ có thể thay HP-branded Broadcom 43224HMS (582564-001/582564-002).
- Các laptop còn lại có thể thay thoải mái miễn là card wifi support trên Mac dễ kiếm ở Việt Nam: AR9285, BCM943224, BCM94352, BCM94360.
- Nếu máy có bluetooth built-in chứ không kèm theo card mặc định thì bluetooth có thể không hoạt động (kể cả khi thay card có bluetooth).
- USB wifi là giải pháp sida nhất, chỉ dùng nó khi bạn không còn lựa chọn nào khác, usb wifi là nguyên nhân hàng đầu gây ra các lỗi liên quan đến sleep, shutdown.
Lưu ý để tránh rắc rối:
- Các máy đang cài bios password, vân tay nên gỡ sạch sẽ trước khi bắt đầu.
- Các máy không thể cài và chạy windows uefi có thể là hàng "ăn trộm", thợ đã phá bios bằng máy hoặc tools không được support trong guide này.
- Máy có card intel HD3000 khá yếu, tốt nhất nên nâng cấp RAM lên 8GB, bạn có thể sẽ bị sước hình với ít RAM hơn.
- Bản macOS sẽ dùng cho quá trình cài đặt nên tự tay download từ AppleStore để tránh 90% khả năng lỗi trong quá trình cài đặt cũng như giảm thiểu 90% khả năng lỗi vặt trong quá trình hoàn thiện cài đặt.
- Chuẩn bị 1 USB 8GB trở lên tốt nhất là usb 2.0.
- Lắp đặt sẵn card wifi thay thế (nếu có) trước khi bắt đầu.
- Cuối cùng luôn update BIOS lên bản mới nhất dành cho laptop HP của bạn lấy từ trang chủ hp.com
Thiết lập BIOS:
- UEFI boot : enabled (hybrid/with CSM for best result)
- secure boot : disabled
- fast boot : disable
- IGPU graphics memory set to 64mb (Broadwell and Skylake)
- disable the serial port via BIOS option if available
- disable "LAN/WLAN switching" if available
- disable "Extended Idle Power States" if you find it under "Power Management Options"
- disable "Wake on LAN" and "Wake on USB"
- disable Firewire/IEEE 1394 nếu có
- với laptop dùng CPU Skylake/KabyLake cần enable "Launch Hotkeys without Fn keypress"
Chú ý: Bạn phải enable switchable graphics nếu máy bạn có option này.
Trước khi bắt đầu bước chân vào thế giới hackintosh, bạn nên đọc và làm theo Post #2 Chuẩn bị ổ cứng và cài lại windows.
Nguyên tác: Rehabman.
Dịch thuật và biên tập : ĐổBácThần.
Last edited by a moderator: