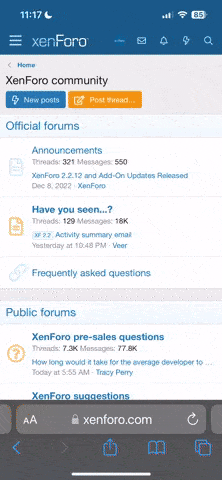Tài liệu tham khảo
RehabMan:

II. Trước cài đặt
1. Các công cụ cần thiết
Bước 1: Tải và giải nén gói cài đặt ra Desktop.
Bước 2: Erase USB bằng Disk Utility.
Bước 4: Mở Terminal và chạy dòng lệnh sau để tạo bộ cài đặt Mac OS X trên USB của bạn (yêu cầu password): lần lượt copy là paste từng lệnh vào terminal
# Temporary directory
mkdir /tmp/install_esd
[HASHTAG]#Mount[/HASHTAG] InstallESD.dmg in installer packages
hdiutil attach "/Applications/Install OS X Yosemite.app/Contents/SharedSupport/InstallESD.dmg" -readonly -mountpoint /tmp/install_esd -nobrowse
[HASHTAG]#restore[/HASHTAG] it to target
sudo asr restore -source /tmp/install_esd/BaseSystem.dmg -target /Volumes/install_osx -erase -format HFS+ -noprompt
[HASHTAG]#rename[/HASHTAG] the target to be less unwieldy
diskutil rename "OS X Base System" install_osx
[HASHTAG]#remove[/HASHTAG] package symlink
rm /Volumes/install_osx/System/Installation/Packages
#copy package as Folder
cp -a /tmp/install_esd/Packages /Volumes/install_osx/System/Installation
#copy BaseSystem.dmg
cp -a /tmp/install_esd/BaseSystem.dmg /tmp/install_esd/BaseSystem.chunklist /Volumes/install_osx
#unmount InstallESD.dmg
hdiutil detach /tmp/install_esd
[HASHTAG]#remove[/HASHTAG] temporary directory
rmdir /tmp/install_esd
Bước 5: install Clover Bootloader vào phân vùng EFI đã tạo
III. Cài đặt
Bước 1:

RehabMan:
- [Guide] Patching LAPTOP DSDT/SSDTs
- [Guide] Disabling discrete graphics in dual-GPU laptops
- [Guide] Native Power Management for Laptops
- [Guide] Intel IGPU HDMI/DP audio (Sandy/Ivy/Haswell/Broadwell)
- TẠO USB CÀI ĐẶT OS X (All guide 1 to 6 )
- Guide to patch AppleHDA for your codec
- [Nâng cao] Hướng dẫn patch GPU Nvidia Gerforce/Quadro
- [Guide] Asus K43SV/K43SJ Dual boot Windows 8.1 and Mac OS X
- Clover Wiki/Configuration
- Clover v.2 Instructions
- [Guide] AIO Guides For Hackintosh
II. Trước cài đặt
1. Các công cụ cần thiết
- Một máy Mac hoặc Hackintosh để tạo bộ cài hay đơn giản là tạo máy ảo Mac OSX với vmware
- Install OS X Yosemite.app tải từ App Store.
- Gói cài đặt cho Dell
- Các công cụ hỗ trợ
- Clover Configuator 4.34
- Kext Utility 2.32
- MaciASL v1.3
- 1 USB từ 8GB trở lên.
- Khuyến nghị: nên dùng USB 3.0 để tốc độ tạo bộ cài nhanh hơn
- BIOS update lên phiên bản mới nhất (có thể không cần thiết)
- Các bạn vào website của Dell để tải các bản cập nhật BIOS.
- Phiên bản BIOS mới nhất tại thời điểm viết bài là A19
- Một sô trường hợp version BIOS làm disable tuỳ chọn Optimus trong BIOS làm panic trong quá trình boot vào bộ cài nên các bạn có thể thử với các version BIOS (A07, A08, A18, A19)
Bước 1: Tải và giải nén gói cài đặt ra Desktop.
Bước 2: Erase USB bằng Disk Utility.
- Scheme là GUID Partition Table Map (GPT)
- Partitoner :
- install_osx trước khi click Erase.
- EFI : Tạo đĩa mồi cài đặt Clover Bootloader
Bước 4: Mở Terminal và chạy dòng lệnh sau để tạo bộ cài đặt Mac OS X trên USB của bạn (yêu cầu password): lần lượt copy là paste từng lệnh vào terminal
# Temporary directory
mkdir /tmp/install_esd
[HASHTAG]#Mount[/HASHTAG] InstallESD.dmg in installer packages
hdiutil attach "/Applications/Install OS X Yosemite.app/Contents/SharedSupport/InstallESD.dmg" -readonly -mountpoint /tmp/install_esd -nobrowse
[HASHTAG]#restore[/HASHTAG] it to target
sudo asr restore -source /tmp/install_esd/BaseSystem.dmg -target /Volumes/install_osx -erase -format HFS+ -noprompt
[HASHTAG]#rename[/HASHTAG] the target to be less unwieldy
diskutil rename "OS X Base System" install_osx
[HASHTAG]#remove[/HASHTAG] package symlink
rm /Volumes/install_osx/System/Installation/Packages
#copy package as Folder
cp -a /tmp/install_esd/Packages /Volumes/install_osx/System/Installation
#copy BaseSystem.dmg
cp -a /tmp/install_esd/BaseSystem.dmg /tmp/install_esd/BaseSystem.chunklist /Volumes/install_osx
#unmount InstallESD.dmg
hdiutil detach /tmp/install_esd
[HASHTAG]#remove[/HASHTAG] temporary directory
rmdir /tmp/install_esd
Bước 5: install Clover Bootloader vào phân vùng EFI đã tạo
- Install for UEFI Booting only
- install Clover in ESP
- Driver64 UEFI : CmsVideoDxe-64.efi, OsxAptionfixDrv-64.efi, PartitonDxe-64.efi
- Install Clover Preference panel
III. Cài đặt
Bước 1:
- tạo phân vùng cài đặt OS X bằng Mini partiton Tool Wizad định dạng NTFS
- Khởi động lại máy, vào thiết lập BIOS : Video> Optimus Enable
- Boot Option > UEFI
- Lưu thiết lập BIOS và khởi động lại.
- Bấm F12 để hiện danh sách boot device.
- Chọn USB của bạn (nhớ là chọn mục có UEFI ở đằng trước) để khởi động Clover Bootloader.
- Boot vào USB cài đặt của bạn, nhớ là nên boot verbose để còn theo dõi log xem có vấn đề gì không.
- Nếu không có lỗi gì xảy ra, máy sẽ boot thành công và cửa sổ OS X Utilities sẽ hiện lên.
- Mở Disk Utility và thực hiện phân vùng để cài Mac OS X.
- Sheme lại Partition đã tạo dùng để cài OS X sang định dạng OS X Extended (Journalled)
- Sau khi bạn đã phân vùng xong, thoát Disk Utility để quay lại với việc cài đặt.
- Chạy Install OS X.
- Bấm Continue -> Agree.
- Chọn phân vùng cài Mac và bấm Install.
- Đợi cho trình cài đặt chạy xong máy sẽ tự khởi động lại. (khoảng 10 phút)
- Làm theo Bước 2 và Bước 3 để boot vào USB cài đặt.
- Lần này chúng ta chọn Entry là phân vùng OS X đã cài chứ không chọn USB install
- Sau khi boot thành công, giao diện thiết lập Mac cho máy mới sẽ hiện ra.