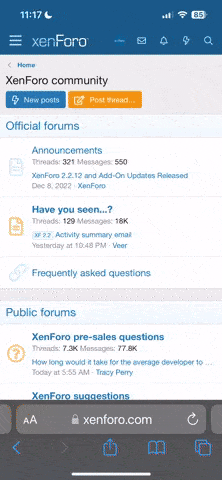iCloud là dịch vụ lưu trữ đám mây của Apple và để đăng ký sử dụng iCloud bạn hãy tham khảo bài viết này được cập nhật mới nhất 2017.
Ngoài ra, iCloud còn giúp định vị iPhone, iPad, khóa thiết bị khi bị mất cắp, xóa dữ liệu trên thiết bị từ xa. Vì vậy đối với người dùng nền tảng iOS, iCloud rất quan trọng.
Sau đây mình sẽ hướng dẫn các bạn cách đăng ký tạo tài khoản iCloud trên iPhone, iPad miễn phí trực tiếp từ chính thiết bị của bạn.
Bước 1: Đầu tiên với các nền tảng iOS 10 trở xuống bạn sẽ vào "Cài đặt >iCloud". Từ iOS 10.3.1 bạn chọn "Cài đặt > Đăng nhập vào iPhone".


Cài đặt đăng nhập vào iPhone
Bước 2: Tại đây bạn sẽ đăng nhập nếu bạn đã có tài khoản, nếu không bạn sẽ chọn "Bạn không có ID Apple hoặc đã quên?" hoặc "Tạo ID Apple".
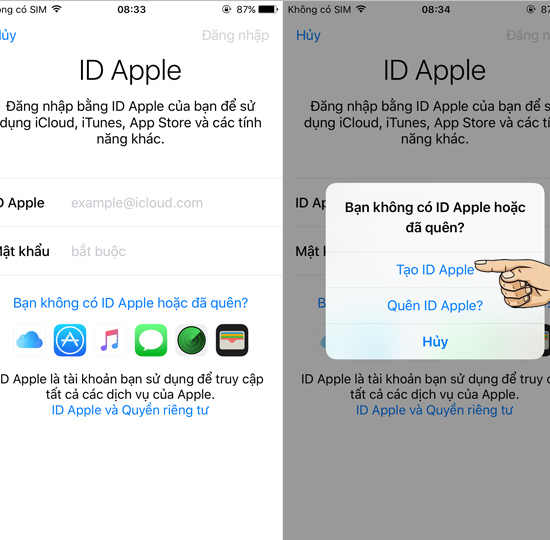
Chọn tạo ID Apple mới
Bước 3: Cài đặt ngày thánh năm sinh của bạn rồi "Tiếp Theo".

Cài đặt ngày sinh
Bước 4: Nhập họ và tên sau đó "Tiếp theo".

Nhập họ tên của bạn
Bước 5: Chọn "Nhận email iCloud miễn phí".

Chọn nhận email iCloud miễn phí
Bước 6: Tại đây bạn sẽ nhập vào một tên tài khoản và "Tiếp theo".

Nhập tên tài khoản cần tạo
Bước 7: Nhập mật khẩu cần đặt.
Lưu ý: Mật khẩu từ 8 ký tự trở lên phải bao gồm chữ viết hoa, viết thường và số.

Nhập mật khẩu cần tạo
Bước 8: Tiếp theo bạn sẽ trả lời 3 câu hỏi bí mật.

Câu hỏi 1

Câu hỏi 2

Bước 9: Chấp nhận các điều khoản bên Apple.

Bước 10: Cuối cùng tài khoản của bạn đã được tạo thành công.

Trên đây là cách tạo tài khoản iCloud miễn phí trực tiếp từ các thiết bị iOS. Chúc các bạn thành công.
Ngoài ra, iCloud còn giúp định vị iPhone, iPad, khóa thiết bị khi bị mất cắp, xóa dữ liệu trên thiết bị từ xa. Vì vậy đối với người dùng nền tảng iOS, iCloud rất quan trọng.
Sau đây mình sẽ hướng dẫn các bạn cách đăng ký tạo tài khoản iCloud trên iPhone, iPad miễn phí trực tiếp từ chính thiết bị của bạn.
Bước 1: Đầu tiên với các nền tảng iOS 10 trở xuống bạn sẽ vào "Cài đặt >iCloud". Từ iOS 10.3.1 bạn chọn "Cài đặt > Đăng nhập vào iPhone".


Cài đặt đăng nhập vào iPhone
Bước 2: Tại đây bạn sẽ đăng nhập nếu bạn đã có tài khoản, nếu không bạn sẽ chọn "Bạn không có ID Apple hoặc đã quên?" hoặc "Tạo ID Apple".
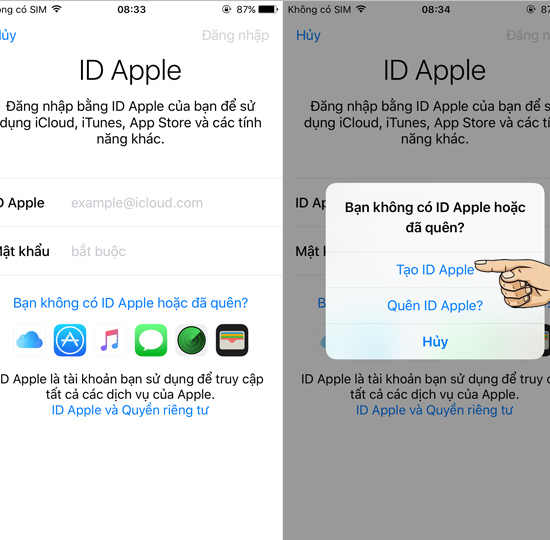
Chọn tạo ID Apple mới
Bước 3: Cài đặt ngày thánh năm sinh của bạn rồi "Tiếp Theo".

Cài đặt ngày sinh
Bước 4: Nhập họ và tên sau đó "Tiếp theo".

Nhập họ tên của bạn
Bước 5: Chọn "Nhận email iCloud miễn phí".

Chọn nhận email iCloud miễn phí
Bước 6: Tại đây bạn sẽ nhập vào một tên tài khoản và "Tiếp theo".

Nhập tên tài khoản cần tạo
Bước 7: Nhập mật khẩu cần đặt.
Lưu ý: Mật khẩu từ 8 ký tự trở lên phải bao gồm chữ viết hoa, viết thường và số.

Nhập mật khẩu cần tạo
Bước 8: Tiếp theo bạn sẽ trả lời 3 câu hỏi bí mật.

Câu hỏi 1

Câu hỏi 2

Câu hỏi 3
Bước 9: Chấp nhận các điều khoản bên Apple.

Chấp nhận các điều khoản
Bước 10: Cuối cùng tài khoản của bạn đã được tạo thành công.

Tài khoản được tạo hoàn tất
Trên đây là cách tạo tài khoản iCloud miễn phí trực tiếp từ các thiết bị iOS. Chúc các bạn thành công.