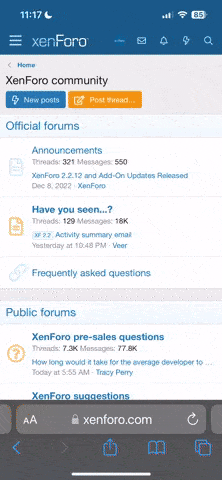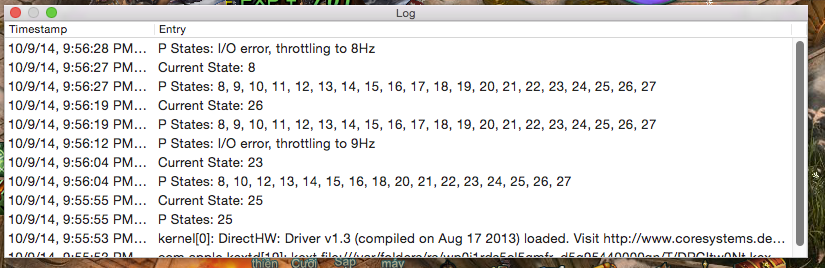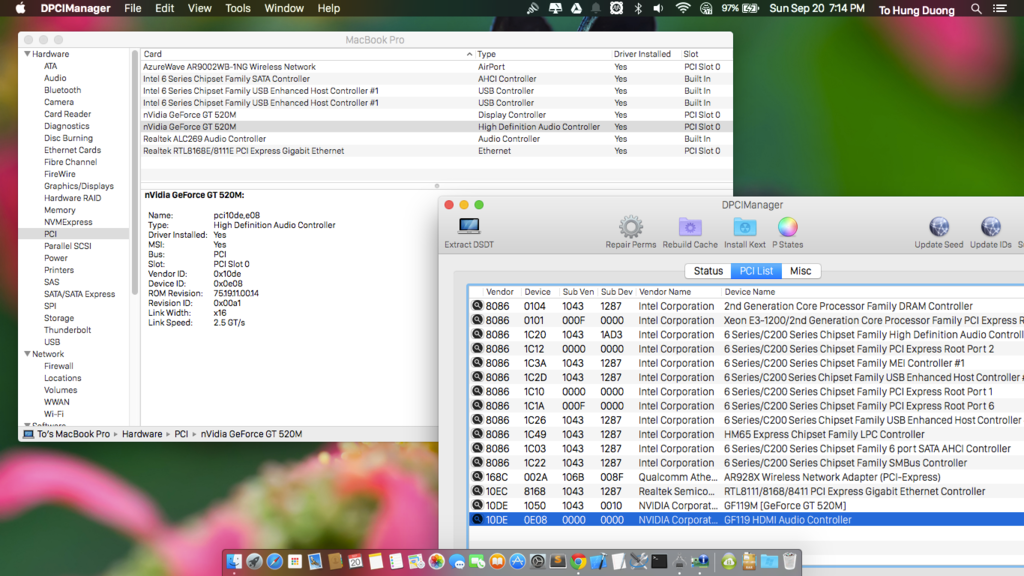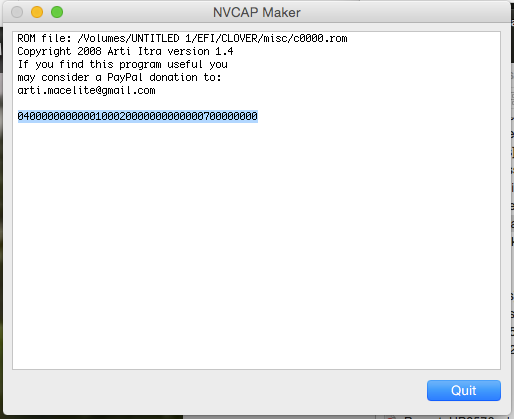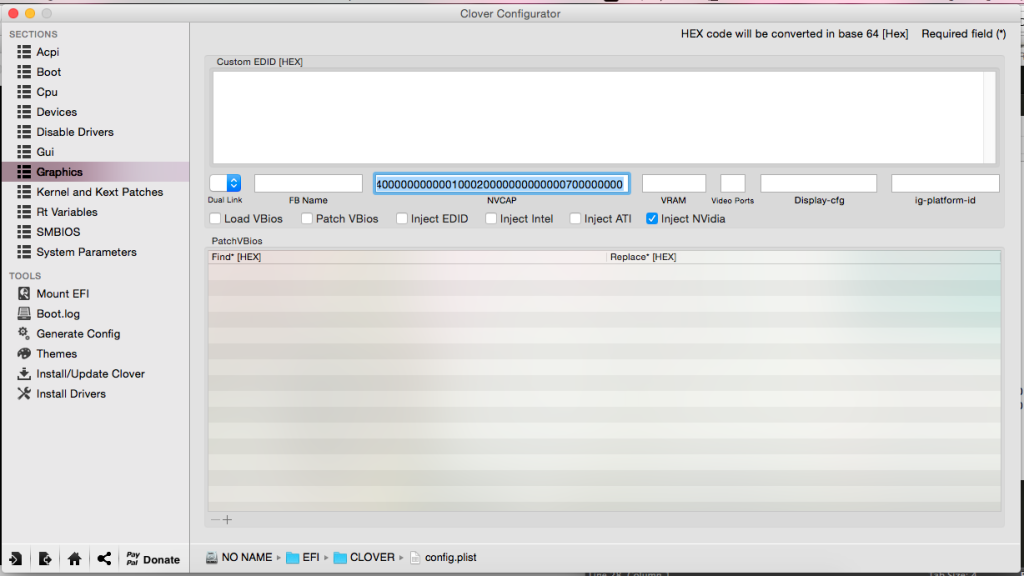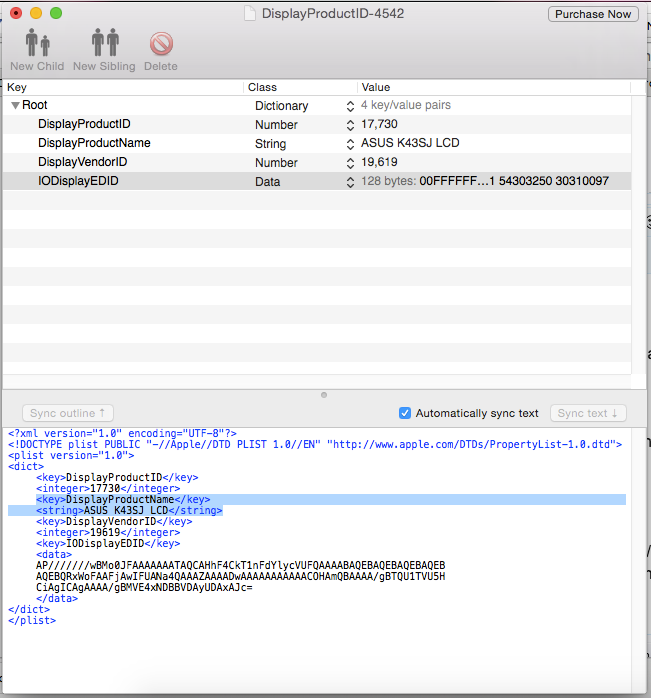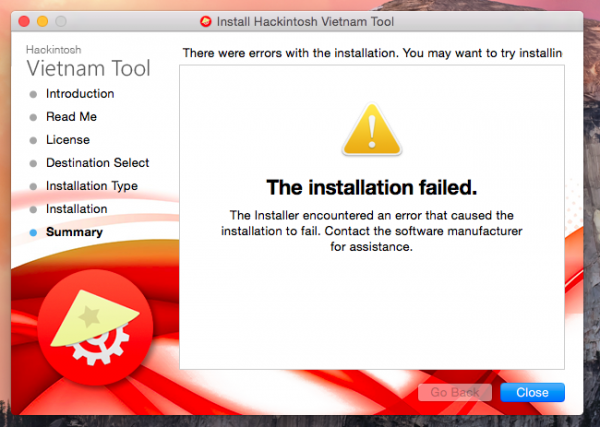Guide chỉ dành cho K43SJ. K43SV và các phiên bản 43SV/SJ, máy khác vào hỏi sẽ bị khoá nick không báo trước.
Mình đến với Hackintosh rất tình cờ trong buổi trưa tại thư viện cách đây 3 năm, đó là ngày làm thay đổi cuộc sống của mình. Hackintosh lúc đầu chỉ để phục vụ việc lập trình iOS nhưng dần dần trở thành đam mê khó cưỡng. Mục tiêu ban đầu chỉ đơn giản là tìm cách xuất tín hiệu ra màn hình ngoài, sau đó qua nhiều lần thử nghiệm và đọc tài liệu đủ các nơi, mình mầy mò thêm và mò thêm được nhiều kiến thức thú vị khác.
Đây là lần tái bản thứ 2 của guide này, mình muốn chia sẻ thêm cho các bạn ở #2 về những kinh nghiệm mình kiếm được sau 3 năm vật lộn với Hackintosh trên Asus K43SJ của mình. Còn #1 sẽ hướng dẫn cài step by step, với những bạn chỉ muốn làm vẹt thì chỉ cần step by step là xong. Đừng cố sáng tạo thêm gì cả, nhớ đọc kĩ từng chữ, bỏ sót 1 chữ có thể khiến bạn tốn nhiều thời gian hơn đó.
Hi vọng topic này sẽ cung cấp cho mọi người những điều mà Hackintosh nào cũng cần và muốn có.
Asus K43SJ ( một số thị trường nó là A43SJ (indonesia) boặc X43SJ ).
Asus K43SV
Cấu hình:
+ CPU: i5 2410M / 2430M ( một số option i3/i7 ).
+ VGA: nVidia Geforce GT520M ( với K43SJ ), nVidia Geforce GT540M ( với K43SV ) ( không có VGA intelHD3000k onboard ). ✔︎
+ Xuất hình cổng HDMI/VGA Ngon lành
+ Sound: ALC 269VB ✔︎
+ LAN: Realtek RTL 8111/8168/8411✔︎
+ Wifi + Bluetooth : Atheros AR9285/AR9287 ✔︎
+ USB 3.0 tuỳ phiên bản.
*modul điều kiểu cổng 3.0 của máy là ASMEDIA nên rất có thể sẽ "toạch" không lên được El Capitan. (máy mình k có cổng USB 3.0 nên nếu bạn nào có thì comment bên dưới để nhận hàng riêng)
Xuất màn hình ngoài dùng cáp HDMI và VGA

Xuất màn hình cáp VGA

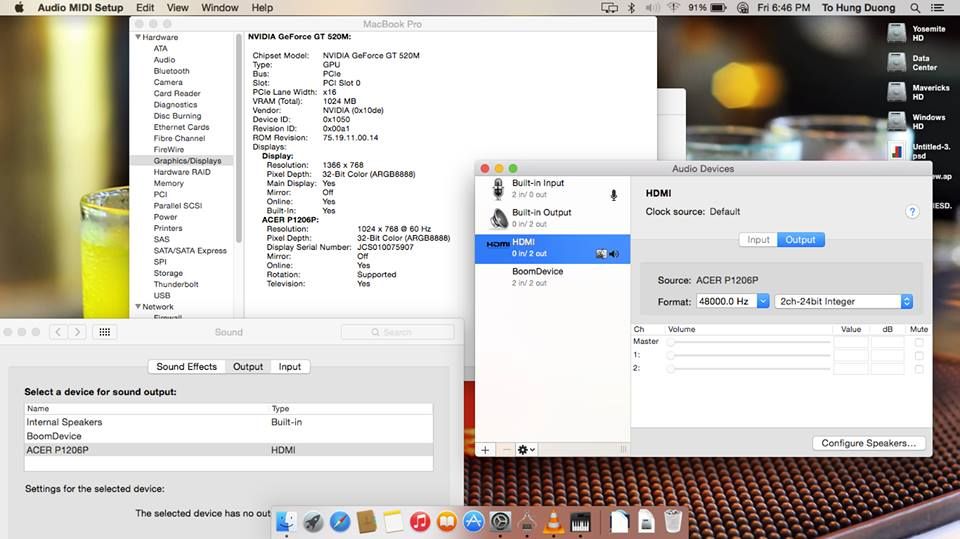
Xuất màn hình cáp VGA
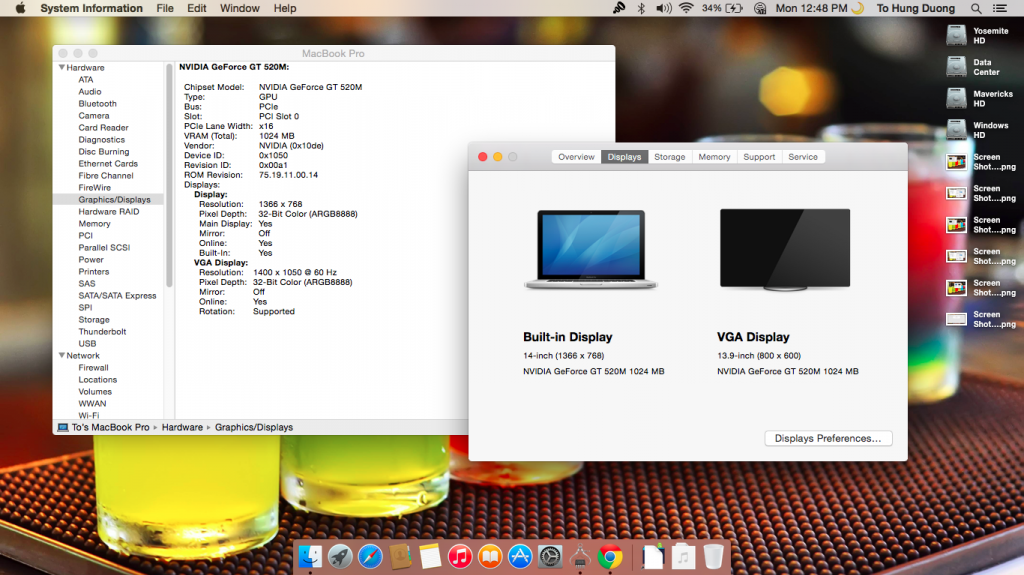
Điều này dẫn đến việc chạy Clover phải dùng SMBIOS của MBP6,x.
Đầu tiên là phải update lên BIOS mới nhất nhé, DSDT được patch dựa trên BIOS mới nhất.
+ CLover K43SJ Full Support EL02 20151202 :
+ CLover K43SV Full Support EL02 20151202 :
* Hiện tại mình đã chuyển qua dùng dell M4800 (K1100M).
* nếu CPU i3 thì xoá DisableTurboBoostBattery.kext vì i3 móc đâu ra turboboost
* nhớ đọc hướng dẫn trước khi sử dụng mình để bên trong pack nhé.
Changelog:
El Capitan :
02/12/2015 K43SJ, K43SV CLover EL02
+ fix HDMI
+ update DSDT
+ remove DisableTurboBoostBattery.kext
03/10/2015 K43SJ, K43SV Clover EL01
+ update DSDT
+ Inject Camera (Test)
+ update Kext
Yosemite (hoặc cũ hơn):
20/09/2015 K43SJ, K43SV Clover V10
+ update DSDT
+ Drop SSDT.
+ inject full PCI devices.
+ update kext.
BCM943225HMB bắt wifi nhậy và khoẻ hơn. BCM943225HMB có thể tắt Bluetooth. Cụ thể mời các bạn xem: [Sạp hàng] Card Wifi support Mac OS X cho AE Hackintosh
16/07/2015 K43SJ,K43SV Clover V9
+update DSDT
+ inject PCI device
11/07/2015 K43SJ (only) Clover full V8
+update DSDT
19/04/2015 K43SJ và K43SV Clover full V7.
+ update support cho K43SV.
+ update DSDT Fan Patch.
16/03/2015 K43SJ K43SJ V6.5 DSDT fan patch.
15/03/2015 Clover K43SJ full V6 / V6B
+ fix lỗi tự động bật Numlock khi khởi động
+ fix lỗi ấn FN F8 bị treo cứng
+ cập nhật ApplePS2ElanTouchpad.kext
+ cập nhật FakeSMC.kext.
+ cập nhật Kext cho ASMedia ASM1042 USB xHCI Controller.
+ update DSDT
+ V6B dành cho máy dùng i7.
12/03/2015 Clover K43SJ full V5
+ Cập nhật DSDT (update patch GT520M)
+ Cập nhật kext
+ Tăng giảm độ sáng đã lưu được sau mỗi lần khởi động
+ Fix lỗi agpm unknows.
+ Thêm mẫu file fix lỗi loang mầu.
10/03/2015 Clover K43SJ full v4:
+ Cập nhật DSDT. (update Fan Patch , AC Power patch...).
+ Cập nhật Config.plist.
+ Cập nhật Clover 3185.
+ Cập nhật kext.
+ Cập nhật cách add boot mới.
+ Hướng dẫn fix nếu không xuất được hình cổng VGA (fix NVCAP)
+ Hướng dẫn cài Clover
+ Hướng dẫn cách ẩn phân vùng recovery.
+ Bonus: Update link một số driver chính hãng Asus trong mục cài windows
// xem thêm ở cuối #2
Hướng dẫn đọc guide:
* Guide dành cho hệ thống UEFI đồng nghĩa với việc nếu bạn đang dùng windows legacy với ổ cứng MBR thì phải chuyển qua UEFI với ổ cứng GPT.
* Update BIOS lên phiên bản mới nhất trước khi thực hiên guide.
Với các trường hợp khác nhau thì các bạn cần đọc và làm lần lượt :
Công việc 1 > Công việc 2 > Công việc 3 > Công việc 4
Công việc 1 > Công việc 2 > Công Việc 3 > Công việc 4
Công việc 1 > Công việc 2 > Công việc 3 > Công việc 4 > Boot vào Mac > bật Disk Utility > erase phân vùng windows
Công việc 1 > Công việc 2 > Công Việc 3 > Công việc 4 Boot vào Mac > bật Disk Utility > erase phân vùng windows
Công Việc 1: Chuẩn bị phân vùng cài đặt:
Với hệ thống uefi dùng ổ cứng định dạng GPT:
->cài Paragon HFS+
--> format phân vùng định cài Mac sang định dạng HFS+
---> lúc cài đặt không cần chạy disk utility để định dạng lại phân vùng mac nữa.
Lý do:
+ vì dùng thiết lập mặc định khi cài windows, phân vùng efi thường chỉ 99MB, yêu cầu tối thiểu của Mac là 200MB.
-> khi cài Mac, bộ cài sẽ không cho cài đặt do lỗi Mediakit reports not enough space on device for requested operation.
->cài Paragon HFS+
--> format phân vùng định cài Mac sang định dạng HFS+
---> lúc cài đặt không cần chạy disk utility để định dạng lại phân vùng mac nữa.
Lý do:
+ vì dùng thiết lập mặc định khi cài windows, phân vùng efi thường chỉ 99MB, yêu cầu tối thiểu của Mac là 200MB.
-> khi cài Mac, bộ cài sẽ không cho cài đặt do lỗi Mediakit reports not enough space on device for requested operation.
Chuẩn bị USB cài:
Burn DVD hoặc tạo USB bộ cài Windows 8/8.1/10:
+ Các bạn có thể down bản windows 8/8.1/10 tuỳ thích dưới dạng file .iso về rồi dùng Nero hoặc Ultraiso burn ra DVD hoặc Format USB dạng FAT32 (Default) rồi Extract file .iso lên USB là được. Riêng win 7 thì các bạn xem hướng dẫn tạo bộ cài windows 7 UEFI tại đây
ở đây mình có bộ cài windows 8.1 Fshare
với các nguồn tải khác, các bạn tránh xa các bộ cài mod lại kiểu all win in one SIDA ra.
Bước 1:Cắm USB chứ bộ cài windows> Khởi động -> ấn ESC -> chọn Boot từ UEFI USB
 rổi ấn tổ hợp phím : Shift + F10 để mở cmd lên -> Tiến hành đánh lần lượt các lệnh sau:
rổi ấn tổ hợp phím : Shift + F10 để mở cmd lên -> Tiến hành đánh lần lượt các lệnh sau:
trong đó XXX, YYY, ZZZ là dung lượng phân vùng mà bạn muốn, tính bằng MB ( 1GB=1024MB )
+ kinh nghiệm cá nhân thì phân vùng primary đầu tiên mình để cài windows 80GB, phân vùng thứ 2 mình để cài Mac 100GB, 2 phân vùng còn lại tuỳ các bạn chia, nếu chia ba phân vùng thì bớt một lệnh có "size=zzz" đi.
Chia xong tiến hành cài windows luôn.
Bước 2: Tiến hành cài windows như bình thường nhưng đến gần thao tác chọn ổ: "Custom: Install Windows only (advanced)" -> đến đây các bạn đã thấy các phân vùng trên HDD , các bạn format phân vùng EFI và phân vùng sẽ cài windows nhưng tuyệt đối không xoá hay động gì đến phân vùng MSR (128MB), cài đặt windows.
Các bạn có thể vào windows cài luôn driver:
Với các phân vùng còn lại (bao gồm cả phân vùng định cài Mac), bạn có thể vào disk manager, format nó thành NTFS.
Burn DVD hoặc tạo USB bộ cài Windows 8/8.1/10:
+ Các bạn có thể down bản windows 8/8.1/10 tuỳ thích dưới dạng file .iso về rồi dùng Nero hoặc Ultraiso burn ra DVD hoặc Format USB dạng FAT32 (Default) rồi Extract file .iso lên USB là được. Riêng win 7 thì các bạn xem hướng dẫn tạo bộ cài windows 7 UEFI tại đây
ở đây mình có bộ cài windows 8.1 Fshare
với các nguồn tải khác, các bạn tránh xa các bộ cài mod lại kiểu all win in one SIDA ra.
Bước 1:Cắm USB chứ bộ cài windows> Khởi động -> ấn ESC -> chọn Boot từ UEFI USB
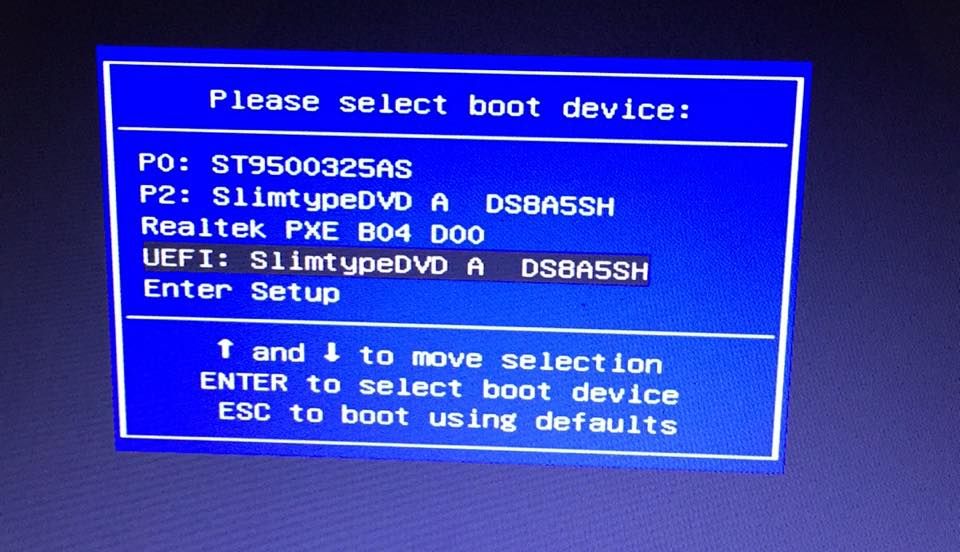
Mã:
Diskpart
list disk
select disk x (với x là tên của ổ cứng sau khi đánh list disk hiện ra, thường là 1)
clean
convert gpt
create partition efi size=300
format quick fs=fat32 label=“EFI"
create partition msr size=128
create partition primary size=XXX
create partition primary size=YYY
create partition primary size=ZZZ
create partition primary
exittrong đó XXX, YYY, ZZZ là dung lượng phân vùng mà bạn muốn, tính bằng MB ( 1GB=1024MB )
+ kinh nghiệm cá nhân thì phân vùng primary đầu tiên mình để cài windows 80GB, phân vùng thứ 2 mình để cài Mac 100GB, 2 phân vùng còn lại tuỳ các bạn chia, nếu chia ba phân vùng thì bớt một lệnh có "size=zzz" đi.
Chia xong tiến hành cài windows luôn.
Bước 2: Tiến hành cài windows như bình thường nhưng đến gần thao tác chọn ổ: "Custom: Install Windows only (advanced)" -> đến đây các bạn đã thấy các phân vùng trên HDD , các bạn format phân vùng EFI và phân vùng sẽ cài windows nhưng tuyệt đối không xoá hay động gì đến phân vùng MSR (128MB), cài đặt windows.
Các bạn có thể vào windows cài luôn driver:
+ Driver Phím FN
+ Driver Elan touchpad đa điểm
+ Driver GT520M/GT540M
+ Driver RealTek Audio ALC269...
+ Driver USB 3.0
+ Driver wifi, LAN, đầu độc thẻ và các driver còn lại mình dùng driver booter để cài
+ Driver Elan touchpad đa điểm
+ Driver GT520M/GT540M
+ Driver RealTek Audio ALC269...
+ Driver USB 3.0
+ Driver wifi, LAN, đầu độc thẻ và các driver còn lại mình dùng driver booter để cài
Công Việc 2. Tạo Bộ Cài OSX:
Để tạo bộ cài này bạn cần môi trường Mac OS X có thể từ máy ảo VMWare, từ real Mac hoặc từ máy Hackintosh bất kì.
Bạn cần file cài đặt của Yosemite, nên download trực tiếp miễn phí từ AppStore - với file cài lấy từ những nguồn Fshare/torrent v....v.... có thể sẽ phát sinh lỗi ngoài mong muốn. Hướng dẫn thực hiện trên OS X, nếu bạn không có Mac thật thì có thể tạo máy ảo Vmware. Bộ cài sau khi tải về sẽ nằm ở thư mục Application.
Bước 1: Bạn cần một USB 8GB trở lên, format bằng Disk Utility với tuỳ chọn sau:
Partition Layout: 2 Partition
Partition 1: đặt tên CLOVER, Format MS-DOS (FAT), dung lượng > 300MB
Partition 2: đặt tên MacReinstall, Format : Mac OS Extended (Journaled), dung lượng > 6GB
Options...: Master Boot Record
 Bước 2: copy thư mục EFI (trong Package tải về lúc nãy) vào ổ CLOVER.
Bước 2: copy thư mục EFI (trong Package tải về lúc nãy) vào ổ CLOVER.
Bạn nào dùng CPU core i3/pentium thì -> xoá DisableTurboBoostBattery.kext trong efi\clover\kexts\other đi.
Bước 3: Click phải vào Install OS X Yosemite.app > Show Package Contents > Contents > Shared Support, mở InstallESD.dmg
Bước 4: Chạy show hidden file -> chọn Show Special Files để hiện file ẩn
 Bước 5: Mount file BaseSystem.dmg bằng cách vào finder, click đúp vào Basesystem.dmg (chờ quá trình kiểm tra file hoàn tất)
Bước 5: Mount file BaseSystem.dmg bằng cách vào finder, click đúp vào Basesystem.dmg (chờ quá trình kiểm tra file hoàn tất)
Bước 6: Mở thẻ Restore trong Disk Utility, ở Source: Kéo và thả "OS X Base System" đã mount ở bước trên vào, ở Destination: Kéo phân vùng MacReinstall đã tạo vào, ấn Restore.
 Bước 7: Sau khi restore xong, vào ổ USB "OS X Base System", vào tiếp System/Installation, xoá alias Packages, vào ổ "OS X Install ESD" copy folder Packages và paste vào System/Installation trên ổ USB.
Bước 7: Sau khi restore xong, vào ổ USB "OS X Base System", vào tiếp System/Installation, xoá alias Packages, vào ổ "OS X Install ESD" copy folder Packages và paste vào System/Installation trên ổ USB.
Bước 8:
Đến đây, sau khi mọi quá trình copy ở trên hoàn tất là bộ cài đã được tạo xong xuôi, bạn có thể chuyển sang bước tiếp theo.
Bạn cần file cài đặt của Yosemite, nên download trực tiếp miễn phí từ AppStore - với file cài lấy từ những nguồn Fshare/torrent v....v.... có thể sẽ phát sinh lỗi ngoài mong muốn. Hướng dẫn thực hiện trên OS X, nếu bạn không có Mac thật thì có thể tạo máy ảo Vmware. Bộ cài sau khi tải về sẽ nằm ở thư mục Application.
Bước 1: Bạn cần một USB 8GB trở lên, format bằng Disk Utility với tuỳ chọn sau:
Partition Layout: 2 Partition
Partition 1: đặt tên CLOVER, Format MS-DOS (FAT), dung lượng > 300MB
Partition 2: đặt tên MacReinstall, Format : Mac OS Extended (Journaled), dung lượng > 6GB
Options...: Master Boot Record
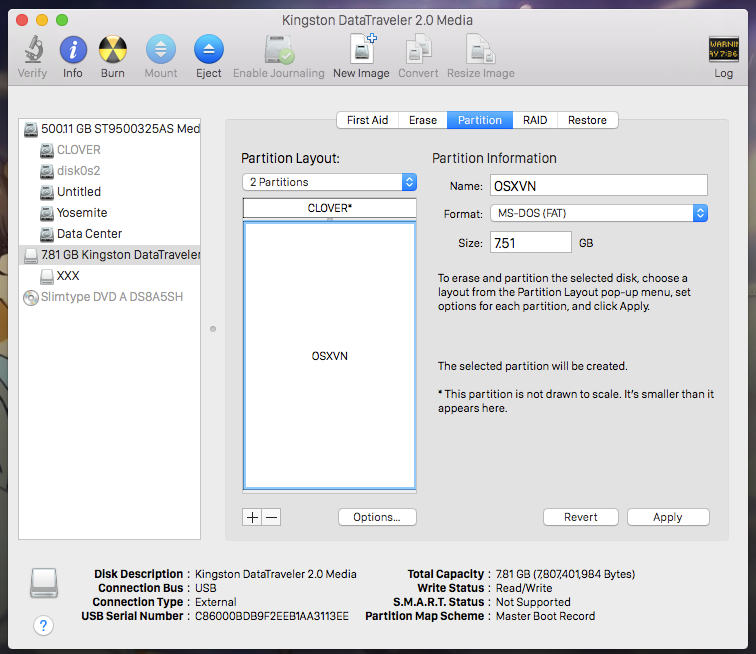
Bạn nào dùng CPU core i3/pentium thì -> xoá DisableTurboBoostBattery.kext trong efi\clover\kexts\other đi.
Bước 3: Click phải vào Install OS X Yosemite.app > Show Package Contents > Contents > Shared Support, mở InstallESD.dmg
Bước 4: Chạy show hidden file -> chọn Show Special Files để hiện file ẩn
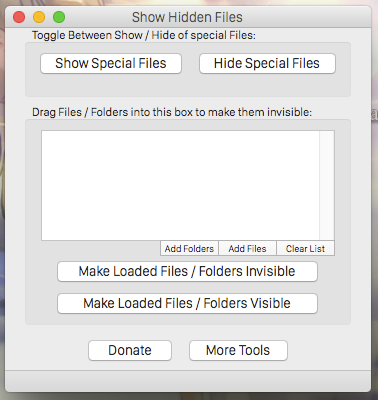
Bước 6: Mở thẻ Restore trong Disk Utility, ở Source: Kéo và thả "OS X Base System" đã mount ở bước trên vào, ở Destination: Kéo phân vùng MacReinstall đã tạo vào, ấn Restore.
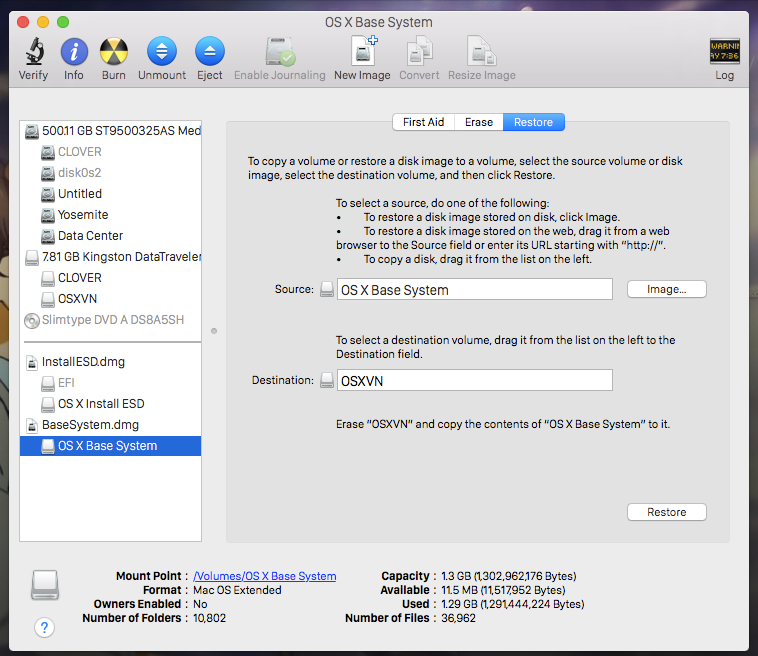
Bước 8:
Copy BaseSystem.dmg và BaseSystem.chunklist (file ẩn) từ ổ OS X Install ESD sang ổ OS X Base System trên USB.


Copy BaseSystem.dmg, BaseSystem.chunklist, AppleDiagnostics.dmg, AppleDiagnostics.chunklist (file ẩn) từ ổ OS X Install ESD sang ổ OS X Base System trên USB.


Tạo bộ cài theo topic này.
Đến bước chọn config thì bỏ qua
-> Xoá thư mục efi trong usb
-> copy thư mục EFI trong Pack tải về lúc nãy.
Là có bộ cài.
Đến bước chọn config thì bỏ qua
-> Xoá thư mục efi trong usb
-> copy thư mục EFI trong Pack tải về lúc nãy.
Là có bộ cài.
Công Việc 3: Thiết lập trong BIOS:
chỉ cần enable UEFI là đủ

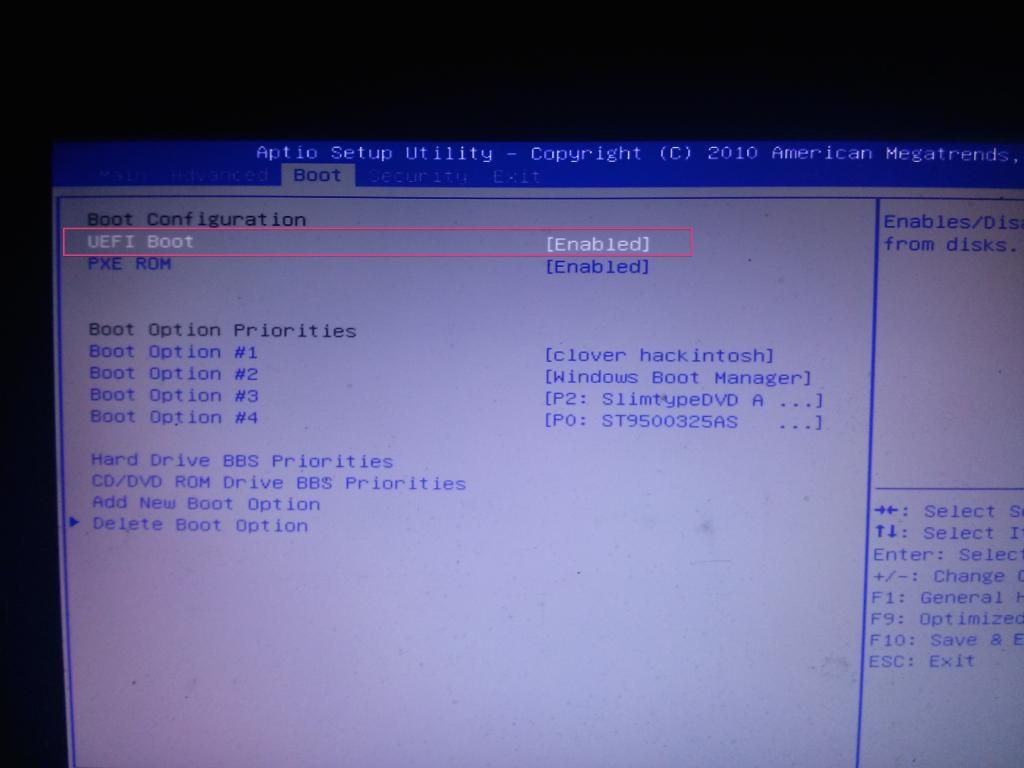
Công Việc 4: Cài đặt OS X:
Bước 1: Cắm usb vào cổng USB 2.0. Khởi động lại -> ấn ESC -> chọn Boot từ UEFI USB
Bước 2: Màn hình Clover xuất hiện, chọn "Boot OS X Install from Install OS X Yosemite"
-> Màn hình Clover Boot xuất hiện chọn ổ "OS X Base System" , boot ở Verbose Mode để tiến trình bắt đầu cài đặt Mac OS X (ấn space nếu có xuất hiện thông báo cài đặt bàn phím/chuột bluetooh - nếu đang cắm bàn phím/chuột rời thì nó sẽ không hiện thông báo)
-> Chọn ngôn ngữ
-> Vào đến menu chọn Disk Utility
-> Chỉ click chọn đúng "phân vùng" cài Mac OS (không phải chọn cả HDD)
-> Click sang thẻ Erase
-> Chọn option như sau: Format: Mac OS Extended (Journaled) / Name: Tuỳ ý: Macintosh, Hackintosh, Mac OS X... đều được
-> Click Erase
-> Erase
-> Sau khi định dạng xong thì tắt Disk Utility
-> Continue
-> Agree
-> chọn phân vùng vừa đinh dạng ở trên rồi click click Install
-> Quá trình cài đặt diễn ra tự động trong khoảng 25-30 phút sau đó hệ thống sẽ tự động reboot.
Bước 3: Khởi động lại -> ấn ESC -> chọn Boot từ UEFI USB
-> Màn hình Clover Boot xuất hiện chọn ổ mà lúc nãy bạn cài Mac lên.
Nếu boot thành công, sẽ lại có màn chọn ngôn ngữ và tạo thiết lập ban đầu, có thêm mục tạo account. Nếu không thành công bạn miêu tả lỗi kèm ảnh chụp màn hình lúc lỗi vào comment xuống bên dưới.
Bước 4: Sau khi qua bước 5 bạn sẽ vào được Mac OS X
-> Mount phân vùng EFI của ổ cứng bằng clover configurator.
 -> Copy Thư mục Clover và Thư mục Boot từ USB vào vị trí tương ứng trên phân vùng EFI của ổ cứng.
-> Copy Thư mục Clover và Thư mục Boot từ USB vào vị trí tương ứng trên phân vùng EFI của ổ cứng.
 -> Rút USB.
-> Rút USB.
-> Copy File DummyHDA.kext vào thư mục System\Library\Extensions trên phân vùng Mac.
-> Copy Thư mục DisplayVendorID-4ca3 vào :
+ \System\Library\Displays\Overrides. với Yosemite.
+ \System\Library\Displays\Contents\Resources\Overrides. với El Capitan
Bước 5: chạy Kext utility trong Pack đã tải lúc nãy -> điền pass -> chờ nó báo enjoy và k còn con trỏ xoay -> reboot.
 *do chưa add boot trong BIOS nên hệ thống sẽ tự động boot vào windows cho nên lúc logo asus xuất hiện bạn lập tức ấn ESC -> vào BIOS và chuyển sang Bước 6
*do chưa add boot trong BIOS nên hệ thống sẽ tự động boot vào windows cho nên lúc logo asus xuất hiện bạn lập tức ấn ESC -> vào BIOS và chuyển sang Bước 6
Bước 6:
Add boot xong khởi động lại là có giao diện boot của clover.
Bước 7: vào Mac bật terminal chạy :
-> terminal yêu cầu nhập mật khẩu, bạn nhập mật khẩu của account (lúc tạo account ở Bước 3).
-> ấn enter.
cứ gõ nhé vì termnial với lệnh sudo pass nó không hiện ra dấu * mà chỉ có _ nháy thôi.
Nếu một ngày đang dualboot ngon lành mà muốn cài lại windows ( do windows lỗi, thay đổi phiên bản windows ) hoặc update windows mà máy tự vào windows khi boot thì đọc Lưu ý 5.
Nếu xong xuôi các tất cả không có âm thanh thì lập lại bước 5 cho đến khi có âm thanh.
Bước 2: Màn hình Clover xuất hiện, chọn "Boot OS X Install from Install OS X Yosemite"
-> Màn hình Clover Boot xuất hiện chọn ổ "OS X Base System" , boot ở Verbose Mode để tiến trình bắt đầu cài đặt Mac OS X (ấn space nếu có xuất hiện thông báo cài đặt bàn phím/chuột bluetooh - nếu đang cắm bàn phím/chuột rời thì nó sẽ không hiện thông báo)
-> Chọn ngôn ngữ
-> Vào đến menu chọn Disk Utility
-> Chỉ click chọn đúng "phân vùng" cài Mac OS (không phải chọn cả HDD)
-> Click sang thẻ Erase
-> Chọn option như sau: Format: Mac OS Extended (Journaled) / Name: Tuỳ ý: Macintosh, Hackintosh, Mac OS X... đều được
-> Click Erase
-> Erase
-> Sau khi định dạng xong thì tắt Disk Utility
-> Continue
-> Agree
-> chọn phân vùng vừa đinh dạng ở trên rồi click click Install
-> Quá trình cài đặt diễn ra tự động trong khoảng 25-30 phút sau đó hệ thống sẽ tự động reboot.
Bước 3: Khởi động lại -> ấn ESC -> chọn Boot từ UEFI USB
-> Màn hình Clover Boot xuất hiện chọn ổ mà lúc nãy bạn cài Mac lên.
Nếu boot thành công, sẽ lại có màn chọn ngôn ngữ và tạo thiết lập ban đầu, có thêm mục tạo account. Nếu không thành công bạn miêu tả lỗi kèm ảnh chụp màn hình lúc lỗi vào comment xuống bên dưới.
Bước 4: Sau khi qua bước 5 bạn sẽ vào được Mac OS X
-> Mount phân vùng EFI của ổ cứng bằng clover configurator.
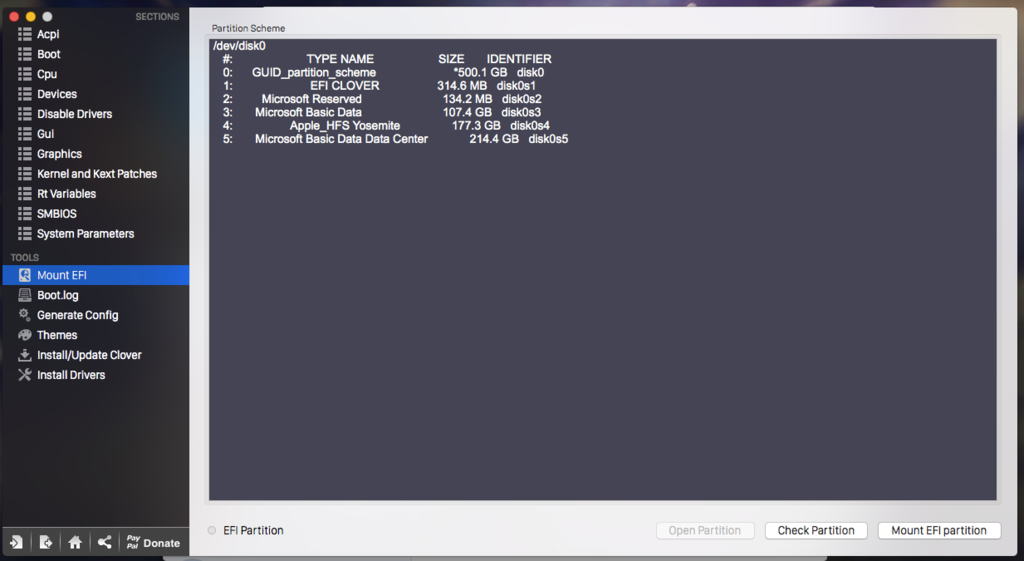
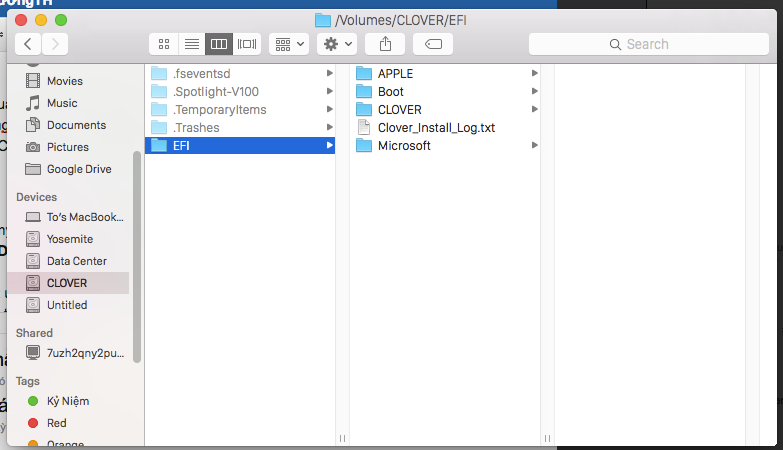
-> Copy File DummyHDA.kext vào thư mục System\Library\Extensions trên phân vùng Mac.
-> Copy Thư mục DisplayVendorID-4ca3 vào :
+ \System\Library\Displays\Overrides. với Yosemite.
+ \System\Library\Displays\Contents\Resources\Overrides. với El Capitan
Bước 5: chạy Kext utility trong Pack đã tải lúc nãy -> điền pass -> chờ nó báo enjoy và k còn con trỏ xoay -> reboot.
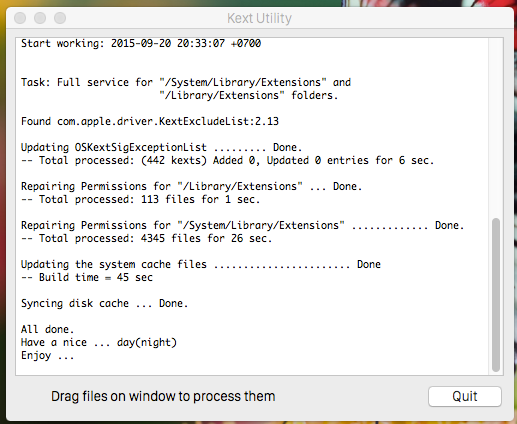
Bước 6:
Tab Boot -> mục Add new boot option
 -> tiến hành đặt tên, chọn ổ và đường dẫn như sau ( chú ý gõ y hệt như vậy)
-> tiến hành đặt tên, chọn ổ và đường dẫn như sau ( chú ý gõ y hệt như vậy)

-> set Boot option #1 là Clover.
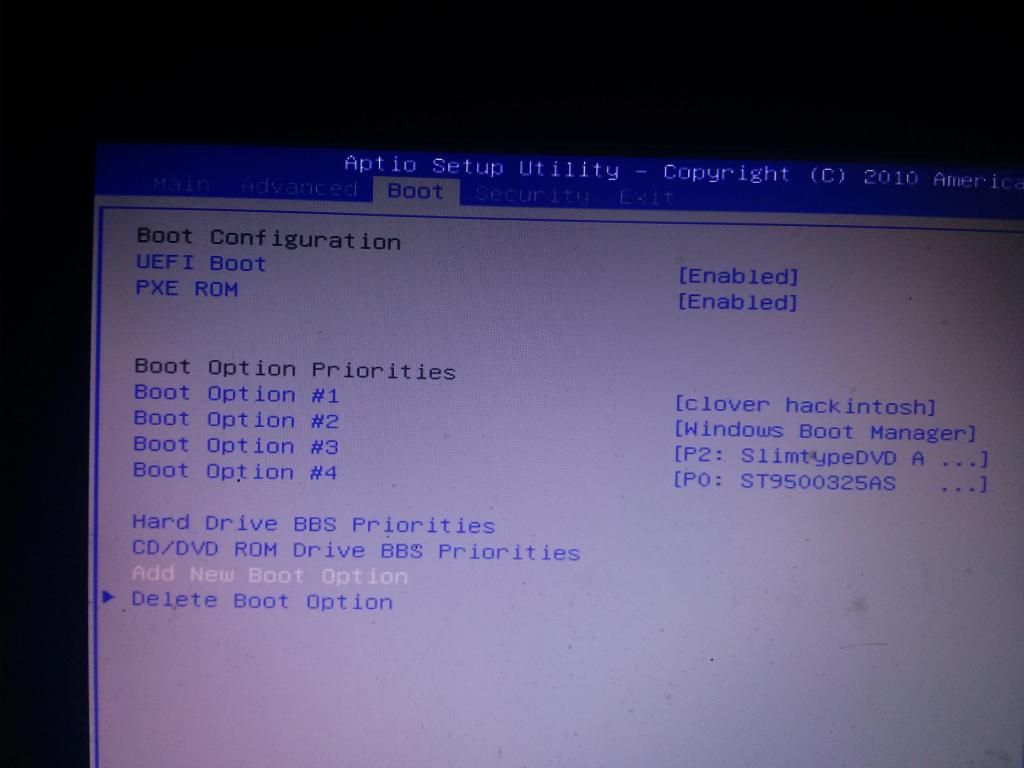
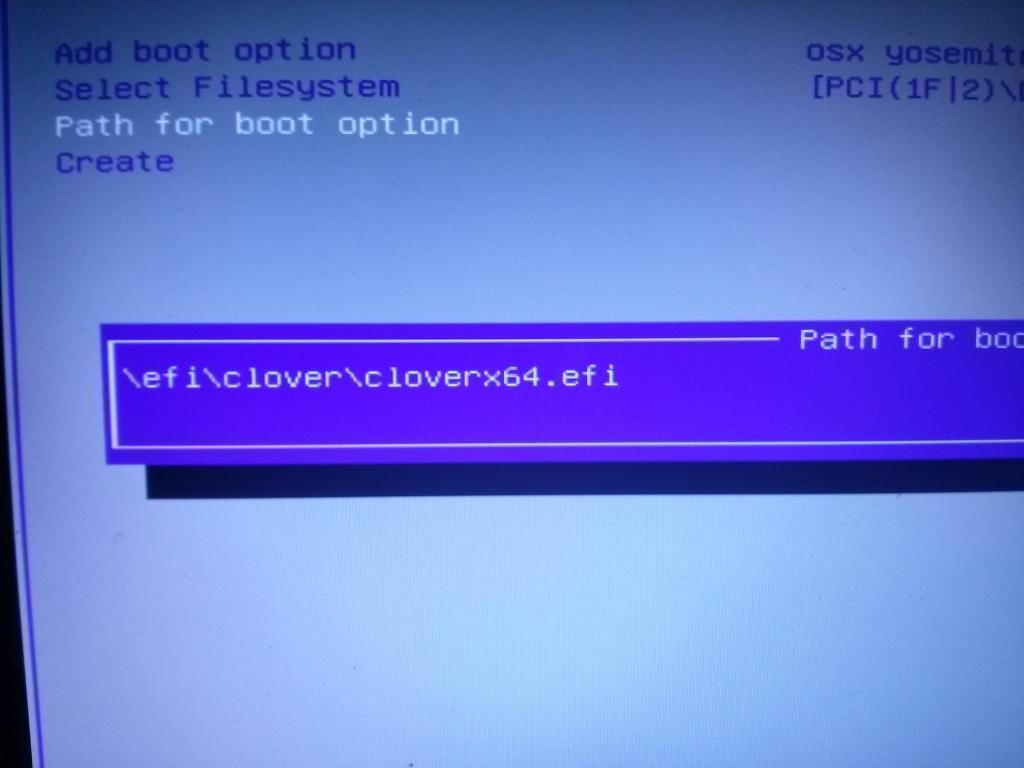
-> set Boot option #1 là Clover.
Bước 7: vào Mac bật terminal chạy :
Mã:
sudo pmset -a hibernatemode 0-> ấn enter.
cứ gõ nhé vì termnial với lệnh sudo pass nó không hiện ra dấu * mà chỉ có _ nháy thôi.
Nếu một ngày đang dualboot ngon lành mà muốn cài lại windows ( do windows lỗi, thay đổi phiên bản windows ) hoặc update windows mà máy tự vào windows khi boot thì đọc Lưu ý 5.
Nếu xong xuôi các tất cả không có âm thanh thì lập lại bước 5 cho đến khi có âm thanh.
Các Lưu Ý:
+ Lưu ý1: Dành cho các trường hợp update windows, cài lại windows.
Lúc này windows sẽ tự động chiếm quyền boot, máy sẽ tự động boot vào windows thay vì clover.
-> vào BIOS -> thiết lập first boot là Clover -> lưu lại.
+ Lưu ý 2: Cập nhật OS X
Bạn có thể cập nhật trực tiếp từ store với các phiên bản OS X cùng tên mã, vd: OSX Yosemite 10.10.2 lên OSX Yosemite 10.10.3 v.v....
Nếu sau khi cập nhật máy bạn không sleep được thì gõ lệnh sau trong terminal:
+ Lưu ý 3: Reset EC - áp dụng cho các trường hợp không có tiếng, không dùng được bàn phím và touchpad, Cài Xong xuôi cũng nên Reset EC cho sạch hệ thống.
+ Tắt máy -> rút nguồn -> tháo pin và chờ 30s -> cắm pin -> giữ phím ESC 30s -> vào BIOS -> đưa BIOS về thiết lập mặc định -> đặt Boot Option #1 là Clover -> Lưu lại và reboot.
+ Lứu ý 4: với những bạn chỉ cài Mac k muốn cài windows thì có các bước khác nhanh hơn, nếu bạn đã thành thạo bạn sẽ biết chỗ nào cần làm và chỗ nào k cần làm, nếu bạn không thành thạo thì đúng theo thứ tự khuyến cáo là được, tuy hơi dài nhưng cứ step by step là ổn thoả.
Lúc này windows sẽ tự động chiếm quyền boot, máy sẽ tự động boot vào windows thay vì clover.
-> vào BIOS -> thiết lập first boot là Clover -> lưu lại.
+ Lưu ý 2: Cập nhật OS X
Bạn có thể cập nhật trực tiếp từ store với các phiên bản OS X cùng tên mã, vd: OSX Yosemite 10.10.2 lên OSX Yosemite 10.10.3 v.v....
Nếu sau khi cập nhật máy bạn không sleep được thì gõ lệnh sau trong terminal:
Mã:
sudo pmset -a hibernatemode 0+ Lưu ý 3: Reset EC - áp dụng cho các trường hợp không có tiếng, không dùng được bàn phím và touchpad, Cài Xong xuôi cũng nên Reset EC cho sạch hệ thống.
+ Tắt máy -> rút nguồn -> tháo pin và chờ 30s -> cắm pin -> giữ phím ESC 30s -> vào BIOS -> đưa BIOS về thiết lập mặc định -> đặt Boot Option #1 là Clover -> Lưu lại và reboot.
+ Lứu ý 4: với những bạn chỉ cài Mac k muốn cài windows thì có các bước khác nhanh hơn, nếu bạn đã thành thạo bạn sẽ biết chỗ nào cần làm và chỗ nào k cần làm, nếu bạn không thành thạo thì đúng theo thứ tự khuyến cáo là được, tuy hơi dài nhưng cứ step by step là ổn thoả.
Last edited: